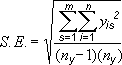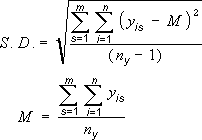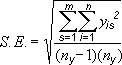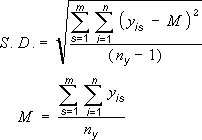Trake sa greškama u grafikonima koje kreirate mogu da vam pomognu da za tren oka vidite margine greške i standardne devijacije. One mogu biti prikazane na svim tačkama podataka ili označivačima podataka u grupi podataka kao standardni iznos greške, procenat ili standardna devijacija. Možete postaviti sopstvene vrednosti za prikaz tačnih iznosa greške koje želite. Na primer, možete da prikažete 10 procenata pozitivnog i negativnog iznosa greške u rezultatima naučnog eksperimenta na sledeći način:
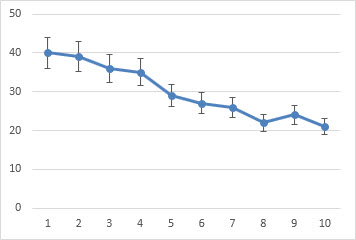
Trake sa greškama možete koristiti u 2-D prostornom, trakastom, stubičastom, linijskom, XY grafikonu i grafikonu sa mehurićima. U XY grafikonima i grafikonima sa mehurićima trake sa greškama možete prikazati za x i y vrednosti.
Napomena: Sledeće procedure primenjuju se na Office 2013 i novije verzije. Tražite korake za Office 2010?
Dodavanje ili uklanjanje traka sa greškama
-
Kliknite bilo gde na grafikonu.
-
Kliknite na dugme Elementi grafikona

-
Da biste promenili prikazani iznos greške, kliknite na strelicu pored trake sa greškama, a zatim izaberite opciju.
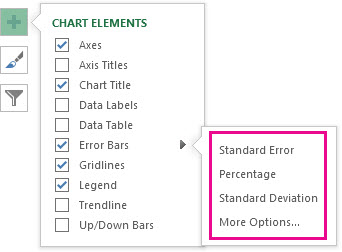
-
Izaberite unapred definisanu opciju trake sa greškama, na primer Standardna greška, Procenat ili Standardna devijacija.
-
Izaberite stavku Više opcija da biste postavili sopstvene iznose traka sa greškama, a zatim u okviru Vertikalna traka sa greškama ili Horizontalna traka sa greškama izaberite željenu opciju. Ovde takođe možete da promenite smer i stil kraja traka sa greškama ili da napravite prilagođene trake sa greškama.
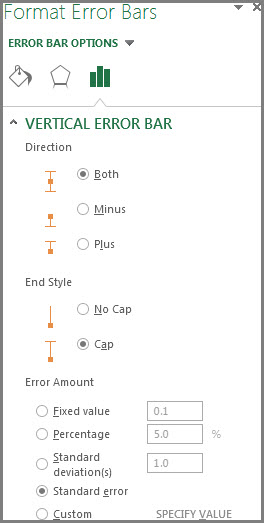
-
Napomena: Smer traka sa greškama zavisi od tipa grafikona koji koristite. XY grafikoni prikazuju i horizontalne i vertikalne trake sa greškama. Bilo koje od ovih traka sa greškama možete ukloniti tako što ćete ih izabrati, a zatim pritisnuti taster DELETE.
Pregled jednačina za izračunavanje iznosa greške
Ljudi često pitaju kako Excel izračunava iznose greške. Excel koristi sledeće jednačine za izračunavanje Standardna greška i Standardna devijacija iznose prikazane u grafikonu.
|
Ova opcija |
Koristi ovu jednačinu |
|---|---|
|
Standardna greška |
Gde: s = broj grupe i = broj tačke u grupi s m = broj grupa za tačku y u grafikonu n = broj tačaka u svakoj grupi yis = vrednost podataka grupe s i i-te tačke ny = ukupan broj vrednosti podataka u svim grupama |
|
Standardna devijacija |
Gde: s = broj grupe i = broj tačke u grupi s m = broj grupa za tačku y u grafikonu n = broj tačaka u svakoj grupi yis = vrednost podataka grupe s i i-te tačke ny = ukupan broj vrednosti podataka u svim grupama M = aritmetička sredina |
Dodavanje, promena ili uklanjanje traka sa greškama na grafikonu u sistemu Office 2010
U programu Excel možete da prikažete trake sa greškama koje koriste standardni iznos greške, procenat vrednosti (5%) ili standardnu devijaciju.
Standardna greška i standardna devijacija koriste sledeće jednačine za izračunavanje iznosa greške prikazanih na grafikonu.
|
Ova opcija |
Koristi ovu jednačinu |
Gde |
|---|---|---|
|
Standardna greška |
|
s = broj grupe i = broj tačke u grupi s m = broj grupa za tačku y u grafikonu n = broj tačaka u svakoj grupi yis = vrednost podataka grupe s i i-te tačke ny = ukupan broj vrednosti podataka u svim grupama |
|
Standardna devijacija |
|
s = broj grupe i = broj tačke u grupi s m = broj grupa za tačku y u grafikonu n = broj tačaka u svakoj grupi yis = vrednost podataka grupe s i i-te tačke ny = ukupan broj vrednosti podataka u svim grupama M = aritmetička sredina |
-
Na 2-D oblasni, trakasti, stubičasti, linijski, xy grafikon ili grafikon sa mehurićima, uradite nešto od sledećeg:
-
Da biste dodali trake sa greškama u sve grupe podataka u grafikonu, kliknite na polje grafikona.
-
Da biste dodali trake sa greškama na izabranu tačku podataka ili grupu podataka, kliknite na željenu tačku podataka ili grupu podataka ili uradite sledeće da biste ih izabrali sa liste elemenata grafikona:
-
Kliknite na bilo koje mesto u grafikonu.
Prikazaće se kontekstualna kartica Alatke za grafikone, a ispod nje će se pojaviti kartice Dizajn, Raspored i Oblikovanje.
-
Na kartici Oblikovanje, u grupi Trenutni izbor kliknite na strelicu pored okvira Elementi grafikona, a zatim izaberite element grafikona.
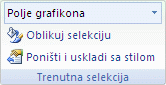
-
-
-
Na kartici Raspored , u grupi Analiza izaberite stavku Trake sa greškama.
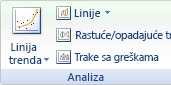
-
Uradite nešto od sledećeg:
-
Izaberite unapred definisanu opciju trake sa greškama, kao što su trake sa greškama sa standardnom greškom , Trake sa greškama sa procentom ili Trake sa greškama sa standardnom devijacijom.
-
Izaberite stavku Više opcija trake sa greškama, a zatim u okviru Vertikalne trake sa greškama ili Horizontalne trake sa greškama izaberite opcije prikaza i količine greške koje želite da koristite.
Napomena: Smer traka sa greškama zavisi od tipa grafikona grafikona. Za XY grafikone, horizontalne i vertikalne trake sa greškama podrazumevano se prikazuju. Možete da uklonite bilo koju od ovih traka sa greškama tako što ćete ih izabrati, a zatim pritisnuti taster DELETE.
-
-
Na 2-D oblasnoj, trakastoj, stubičastoj, liniji, xy grafikonu ili grafikonu sa mehurićima kliknite na trake sa greškama, tačku podataka ili grupu podataka koja sadrži trake sa greškama koje želite da promenite ili uradite sledeće da biste ih izabrali sa liste elemenata grafikona:
-
Kliknite na bilo koje mesto u grafikonu.
Prikazaće se kontekstualna kartica Alatke za grafikone, a ispod nje će se pojaviti kartice Dizajn, Raspored i Oblikovanje.
-
Na kartici Oblikovanje, u grupi Trenutni izbor kliknite na strelicu pored okvira Elementi grafikona, a zatim izaberite element grafikona.
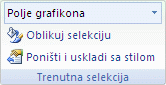
-
-
Na kartici Raspored , u grupi Analiza izaberite stavku Trake sa greškama , a zatim izaberite stavku Još opcija trake sa greškama.
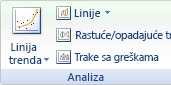
-
U okviru Prikaz izaberite smer trake sa greškama i stil završetaka koji želite da koristite.
-
Na 2-D oblasnoj, trakastoj, stubičastoj, liniji, xy grafikonu ili grafikonu sa mehurićima kliknite na trake sa greškama, tačku podataka ili grupu podataka koja sadrži trake sa greškama koje želite da promenite ili uradite sledeće da biste ih izabrali sa liste elemenata grafikona:
-
Kliknite na bilo koje mesto u grafikonu.
Prikazaće se kontekstualna kartica Alatke za grafikone, a ispod nje će se pojaviti kartice Dizajn, Raspored i Oblikovanje.
-
Na kartici Oblikovanje, u grupi Trenutni izbor kliknite na strelicu pored okvira Elementi grafikona, a zatim izaberite element grafikona.
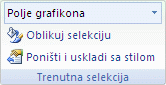
-
-
Na kartici Raspored , u grupi Analiza izaberite stavku Trake sa greškama , a zatim izaberite stavku Još opcija trake sa greškama.
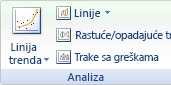
-
U okviru Iznos greške uradite nešto od sledećeg:
-
Da biste koristili drugi metod za određivanje iznosa greške, izaberite metod koji želite da koristite, a zatim navedite iznos greške.
-
Da biste koristili prilagođene vrednosti za određivanje iznosa greške, izaberite stavku Prilagođeno, a zatim uradite sledeće:
-
Izaberite stavku Navedite vrednost.
-
U poljima Pozitivna vrednost greške i Negativna vrednost greške navedite opseg radnog lista koji želite da koristite kao vrednosti iznosa greške ili otkucajte vrednosti koje želite da koristite, razdvojene zarezima. Na primer, otkucajte 0,4, 0,3, 0,8.
Savet: Da biste naveli opseg radnog lista, možete da kliknete na dugme Skupi dijalog

Napomena: U Microsoft Office Word 2007 ili Microsoft Office PowerPoint 2007 dijalog Prilagođene trake sa greškama možda neće prikazati dugme Skupi dijalog i možete otkucati samo vrednosti za iznos greške koje želite da koristite.
-
-
-
Na 2-D oblasnoj, trakastoj, stubičastoj, liniji, XY grafikonu ili grafikonu sa mehurićima kliknite na trake sa greškama, tačku podataka ili grupu podataka koja sadrži trake sa greškama koje želite da uklonite ili uradite sledeće da biste ih izabrali sa liste elemenata grafikona:
-
Kliknite na bilo koje mesto u grafikonu.
Prikazaće se kontekstualna kartica Alatke za grafikone, a ispod nje će se pojaviti kartice Dizajn, Raspored i Oblikovanje.
-
Na kartici Oblikovanje, u grupi Trenutni izbor kliknite na strelicu pored okvira Elementi grafikona, a zatim izaberite element grafikona.
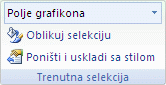
-
-
Uradite nešto od sledećeg:
-
Na kartici Raspored , u grupi Analiza izaberite stavku Trake sa greškama, a zatim izaberite stavku Nijedno.
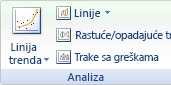
-
Pritisnite taster DELETE.
-
Savet: Trake sa greškama možete da uklonite neposredno pošto ih dodate u grafikon tako što ćete kliknuti na dugme Opozovi radnju na priručnoj traci ili pritisnuti kombinaciju tastera CTRL+Z.
Uradite nešto od sledećeg:
Express greške u vidu procenta, standardne devijacije ili standardne greške
-
U grafikonu izaberite grupu podataka kojoj želite da dodate trake sa greškama.
Na primer, u linijskom grafikonu, kliknite na neki od redova u grafikonu i biće izabrani svi označivač podatka u tom grupa podataka.
-
Na kartici Desig grafikonaizaberite stavku Dodaj element grafikona.

-
Postavite pokazivač na traku sa greškama, a zatim uradite nešto od sledećeg:
|
Izaberite opciju |
Radnja |
|---|---|
|
Standardna greška |
Primenite standardnu grešku koristeći sledeću formulu:
s = |
|
Procenat |
Primena procenta vrednosti za svaku tačku podataka u grupi podataka |
|
Standardna devijacija |
Primenite višestruku standardnu devijaciju koristeći sledeću formulu:
s = |
Izrazite greške kao prilagođene vrednosti
-
U grafikonu izaberite grupu podataka kojoj želite da dodate trake sa greškama.
-
Na kartici Dizajn grafikona izaberite stavku Dodaj element grafikona, a zatim izaberite stavku Još opcija traka sa greškama.
-
U oknu Oblikovanje traka sa greškama, na kartici Opcije trake sa greškama, u okviru Iznos greške izaberite stavku Prilagođeno, a zatim stavku Navedite vrednost.
-
U okviru Iznos greške izaberite stavku Prilagođeno, a zatim izaberite stavku Navedite vrednost.
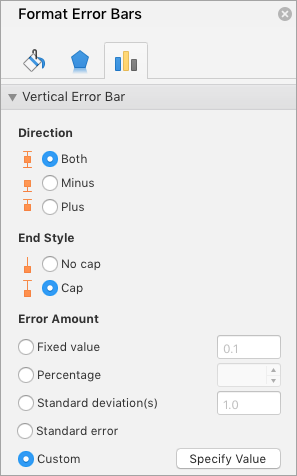
-
U poljima Pozitivna vrednost greške i Negativna vrednost greške otkucajte željene vrednosti za svaku tačku podataka, razdvojene zarezima (na primer, 0,4, 0,3, 0,8), a zatim kliknite na dugme U redu.
Napomena: Vrednosti grešaka možete da definišete i kao opseg ćelija iz iste Excel radne sveske. Da biste izabrali opseg ćelija, u dijalogu Prilagođene trake sa greškama opozovite izbor u polju Pozitivna vrednost greške ili Negativna vrednost greške, a zatim izaberite opseg ćelija koji želite da koristite.
Dodavanje nagore/nadole traka
-
U grafikonu izaberite grupu podataka u koju želite da dodate više/opadajućih traka.
-
Na kartici Dizajn grafikona izaberite stavku Dodaj element grafikona, postavite pokazivač na stavku Trake nagore/nadole, a zatim izaberite stavku Trake nagore/nadole.
U zavisnosti od tipa grafikona, neke opcije možda neće biti dostupne.