Napomena: Želimo da vam što pre pružimo najnoviji sadržaj pomoći čim na vašem jeziku. Ova stranica je prevedena automatski i može da sadrži gramatičke greške ili netačnosti. Naš cilj je da ovaj sadržaj bude koristan. Možete li nam na dnu ove stranice saopštiti da li su vam informacije bile od koristi? Ovo je članak na engleskom jeziku za brzu referencu.
Dodavanje pravila je sjajan način da biste upravljali priliva e-pošte. Možete da dodate pravila na Deljeno poštansko sanduče kojima imate pristup na isti način možete dodati pravila svoj nalog. Međutim, ne u svim metode Postavljanje pravila su kompatibilni sa jedni drugima tako da je najbolje da biste koristili jedan metod ispod za sva pravila na deljenih poštanskih sandučića.
Prvo morate da budete član Deljeno poštansko sanduče pre nego što pokušate sledeće. Za više informacija pogledajte članak Kreiranje deljenog poštanskog sandučeta i Dodavanje ili uklanjanje članova iz deljenog poštanskog sandučeta .
Outlook 2016
Dodavanje deljenog poštanskog sandučeta naloga u programu Outlook 2016
Da biste podesili pravila na deljeni poštanski sandučići u programu Outlook 2016 prvo morate da dodate nalog Deljeno poštansko sanduče čak i ako vidite Deljeno poštansko sanduče fascikle na listi fascikli.
-
U programu Outlook 2016 access datoteka > Postavke naloga > Postavke naloga
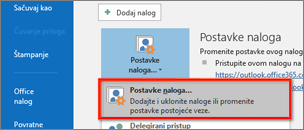
-
Na kartici e-pošte kliknite na dugme novo...
-
Ime: Unesite opisno ime za nalog
-
E-adresa:Enter e-adresu naloga sa deljenim poštanskim sandučetom
-
Lozinka: Enter lozinku za nalog e-pošte. Deljeno poštansko sanduče nalog nema svoju lozinku.
-
-
Kliknite na dugme sledeće da biste nastavili.
-
Promena e-adresu da biste se prijavili u sa tako što ćete izabrati da se prijavite pomoću drugog naloga.
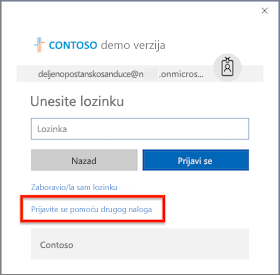
-
Prijavite se pomoću akreditiva nalog i na dugme Završi. Biće potrebno da ponovo pokrenete Outlook da bi promene stupile na snagu
Podešavanje pravila u programu Outlook 2016 za Deljeno poštansko sanduče
-
U programu Outlook 2016 access datoteke > Upravljaj pravilima & upozorenjima.
-
Pravila za e-poštu pomoću tastera TAB krećite promena Primeni promene na ovu fasciklu: Deljeno poštansko sanduče nalog.
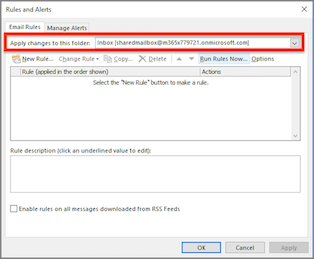
-
Pristup na dugme Novo pravilo... i nastavite sa odgovarajuće pravilo kriterijume.
Outlook na vebu
Otvaranje deljenog poštanskog sandučeta u zasebnom prozoru pregledača
Ovaj metod koristite ako želite da prikažete i upravljanje pravilima za e-poštu za Deljeno poštansko sanduče u posebnom prozoru pregledača.
-
Prijavite se na nalog u programu Outlook na vebu.
-
U programu Outlook na vebu traku za navigaciju, izaberite svoje ime u gornjem desnom uglu.
-
Odaberite stavku Otvori drugo poštansko sanduče
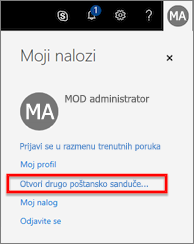
-
Unesite e-adresu za Deljeno poštansko sanduče koje želite da pristupite i izaberite stavku Otvori.
Drugi Outlook na vebu sesiju se otvara u zasebnom prozoru, što omogućava pristup Deljeno poštansko sanduče.
Postavljanje pravila u programu Outlook na vebu za Deljeno poštansko sanduče
-
Izaberite stavku Postavke menija ikone

-
Pošta > Automatska obrada odeljak odaberite pravila prijemnog poštanskog sandučeta i počisti.
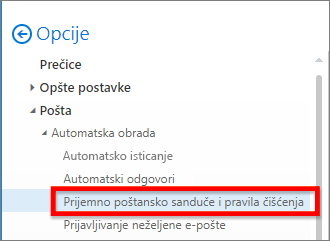
-
U odeljku Pravila prijemnog poštanskog sandučeta odaberite + (plus) ikonu da biste dodali novo pravilo.
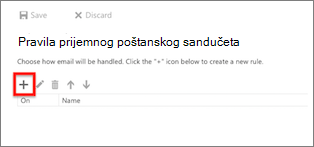
-
Dajte pravilo odgovarajuće ime.
-
Dodavanje uslova, radnje i izuzetke u skladu sa tim.
-
Izaberite u redu iznad čarobnjak za pravila da biste sačuvali pravilo.
Savet: Ako imate više pravila, koristite dugmad sa strelicama Premesti nagore i Premesti da biste podesili redosled procene pravila.
Outlook 2016 za Mac
Pristup deljenim poštanskim sandučetom naloga
-
U programu Outlook 2016 za Mac izaberite Alatke > Nalozi...
-
U računima u prozoru kliknite na dugme Više opcija... .
-
Izaberite karticu delegati . U polju Otvori ove dodatne Poštanske sandučiće: odeljka, izaberite + (dugme sa znakom plus).
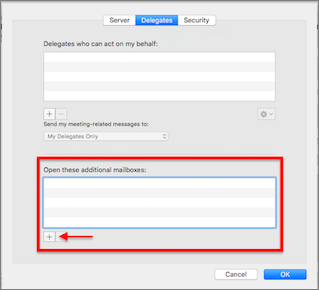
-
U prozoru Odaberite osobe , u okvir za tekst unesite ime deljenog poštanskog sandučeta naloga izaberite nalog i odaberite stavku Dodaj.
-
Odaberite stavku u redu i zatvorite prozor Nalozi.
Kad dodate nalog Deljeno poštansko sanduče, ako imate dozvole za pristup, Deljeno poštansko sanduče će se pojaviti na listi poštanskih sandučića na levoj strani.
Podešavanje pravila u programu Outlook 2016 za Mac za Deljeno poštansko sanduče
Napomena: Pravila za deljeni poštanski sandučići u programu Outlook 2016 za Mac su samo strani klijenta i samo procenite dok je pokrenuta aplikacija Outlook. Pravila nisu sačuvane ili obrađuju na serveru.
-
Iz menija Alatke odaberite stavku pravila...
-
U odeljku Pravila klijenta odaberite Exchange.
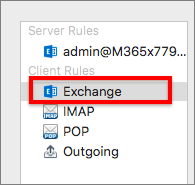
-
Odaberite + (dugme sa znakom plus) da biste dodali novo pravilo.
-
U polju kada stigne nova poruka: odeljak Promena podrazumevanog iz: iskačućeg menija nalog > je > i odaberite ime naloga za Deljeno poštansko sanduče.
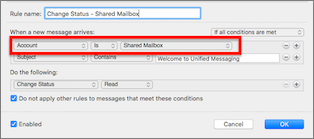
-
Izaberite + (plus) ikonu desno da biste dodali dodatne kriterijume za pravilo kako vam odgovara.
-
Kliknite na dugme u redu da biste izvršili promene.
Savet: Ako imate više pravila, koristite dugmad sa strelicama Premesti nagore i Premesti da biste podesili redosled procene pravila.
Takođe pogledajte
Kreiranje deljenog poštanskog sandučeta
Upravljanje e-porukama pomoću pravila










