Izgled oblika ili okvira za tekst možete da promenite promenom popune ili dodavanjem efekata u njega, kao što su senke, sjaj, odrazi, umekšane ivice, kosile i trodimenzionalne (3-D) rotacije.
Popuna je boja, šara, tekstura, slika ili preliv primenjen na unutrašnjost oblika. Preliv je postepeno pojačavanje boja i senki, obično iz jedne boje u drugu ili iz jedne senke u drugu senku iste boje.
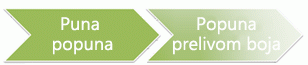
Promena boje popune oblika utiče samo na unutrašnjost ili prednju stranu oblika. Ako u oblik dodate neki efekat, kao što je senka i želite da taj efekat bude druge boje, boju senke morate da promenite odvojeno od boje popune.
3-D efekat dodaje dubinu obliku. Obliku možete dodati ugrađenu kombinaciju 3-D efekata, a možete mu dodati i pojedinačne efekte. Obliku možete da dodate kombinacije pojedinačnih efekata u ovim programima: Excel, Outlook, Word i PowerPoint.
Važno: U programima Word Outlook, prvo morate da usidrite više objekata pre nego što ih izaberete. Izaberite jedan objekat. Zatim pritisnite i držite taster Ctrl dok birate još objekata.
Dodavanje popune ili efekta
Da biste dodali popunu ili efekat, kliknite na oblik, izaberite stavku Oblikovanje , kliknite na strelicu pored stavke Popuna oblika ili Efekti oblika i izaberite boju, preliv, teksturu ili efekat.
-
Izaberite oblik koji želite da popunite. Da biste istu popunu dodali u više oblika, izaberite prvi oblik, a zatim pritisnite i zadržite taster Ctrl dok birate druge oblike.
-
Na kartici Oblikovanje oblika , u grupi Stilovi oblika kliknite na strelicu pored stavke Popuna oblika.
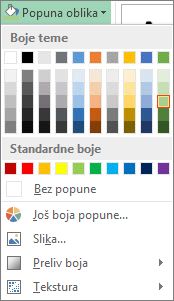
-
Uradite nešto od sledećeg:
-
Da biste dodali ili promenili boju popune, izaberite željenu boju.
-
Ako ne želite da odaberete nijednu boju, izaberite stavku Bez popune.
-
Da biste koristili boju u neku koja nije jedna od boja teme, izaberite stavku Još boja popune, a zatim na kartici Standardne izaberite željenu boju ili na kartici Prilagođene napravite boju koja vam je potrebna. Prilagođene boje i boje na kartici Standardne neće biti ažurirane ako kasnije promenite temu dokumenta.
-
Da biste prilagodili prozirnost oblika, izaberite stavku Još boja popune. Na dnu dijaloga Boje premestite klizač Prozirnost ili unesite broj u polje pored klizača. Procenat prozirnosti može da bude u opsegu od 0% (potpuno neprozirno, podrazumevana postavka) do 100% (potpuno prozirno).
-
Da biste dodali ili promenili sliku za popunu, izaberite stavku Slika, pronađite fasciklu koja sadrži sliku koju želite da koristite, izaberite datoteku slike, a zatim kliknite na dugme Umetni.
-
Postavite pokazivač na stavku Preliv i izaberite željenu varijantu preliva da biste dodali ili promenili preliv popune. Izaberite stavku Još preliva i odaberite željene opcije da biste prilagodili preliv.
-
Postavite pokazivač na stavku Tekstura i izaberite željenu teksturu da biste dodali ili promenili teksturu popune. Izaberite stavku Još tekstura i odaberite željene opcije da biste prilagodili teksturu.
-
Dodavanje šare popune
-
Kliknite desnim tasterom miša na oblik kojem želite da dodate šaru popune i izaberite stavku Oblikuj oblik.
-
U oknu Oblikovanje oblika izaberite stavku Popuna, a zatim stavku Šara popune.
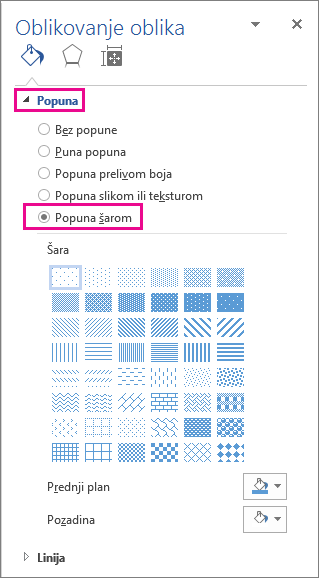
-
Izaberite šaru i, ako želite, kliknite na strelice pored stavki Prednji plan i Pozadina i izaberite kombinaciju boja.
Dodavanje ili promena efekta oblika
Okvirima za tekst i oblicima možete da dodate različite efekte, kao što su reljefne ivice ili odrazi.
-
Izaberite oblik u koji želite da dodate efekat. Da biste isti efekat dodali u više oblika, izaberite prvi oblik, a zatim pritisnite i zadržite taster Ctrl dok birate druge oblike.
-
Na kartici Oblikovanje oblika, u grupi Stilovi oblika izaberite stavku Efekti oblika i izaberite opciju sa liste.
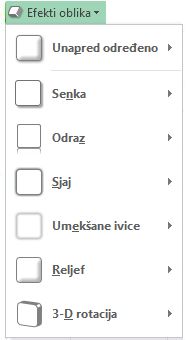
-
Da biste dodali ili promenili ugrađenu kombinaciju efekata, postavite pokazivač na stavku Početna postavka, a zatim izaberite željeni efekat.
Izaberite stavku 3-D opcije, a zatim odaberite željene opcije da biste prilagodili ugrađeni efekat.
-
Da biste dodali ili promenili senku, postavite pokazivač na stavku Senka, a zatim izaberite željenu senku.
Izaberite stavku Opcije senke, a zatim odaberite željene opcije da biste prilagodili senku.
-
Da biste dodali ili promenili odraz, postavite pokazivač na stavku Odraz, a zatim izaberite željenu varijantu odraza.
Da biste prilagodili odraz, izaberite stavku Opcije odraza, a zatim odaberite željene opcije.
-
Da biste dodali ili promenili sjaj, postavite pokazivač na stavku Sjaj, a zatim izaberite željenu varijantu sjaja.
Da biste prilagodili sjaj, izaberite stavku Opcije sjaja, a zatim odaberite željene opcije.
-
Da biste dodali ili promenili umekšanu ivicu, postavite pokazivač na stavku Umekšane ivice, a zatim izaberite željenu veličinu i boju ivice.
Da biste prilagodili umekšane ivice, izaberite stavku Umekšane ivice, a zatim odaberite željene opcije.
-
Da biste dodali ili promenili ivicu, postavite pokazivač na stavku Kosina, a zatim izaberite željenu kosinu.
Izaberite stavku 3-D opcije, a zatim odaberite željene opcije da biste prilagodili kosinu.
-
Da biste dodali ili promenili 3-D rotaciju, postavite pokazivač na stavku 3-D rotacija, a zatim izaberite željenu rotaciju.
Izaberite stavku Opcije za 3-D rotaciju, a zatim odaberite željene opcije da biste prilagodili rotaciju.
Napomene:
-
Ponovite drugi korak koji je naveden iznad da biste dodavanjem više pojedinačnih efekata kreirali prilagođeni efekat.
-
Ako obliku dodate 3-D efekat, na primer kosinu, a zatim dodate umekšanu ivicu, nećete videti nikakvu vizuelnu promenu na obliku zato što 3-D efekat ima prvenstvo. Međutim, ako izbrišete 3-D efekat, efekat umekšane ivice će biti vidljiv.
-
-
Brisanje popune oblika
-
Izaberite oblik iz kojeg želite da izbrišete popunu. Da biste istu popunu izbrisali iz više oblika, izaberite prvi oblik, a zatim pritisnite i zadržite taster Ctrl dok birate druge oblike.
-
Na kartici Oblikovanje , u grupi Stilovi oblika kliknite na strelicu pored stavke Popuna oblika , a zatim izaberite stavku Bez popune.
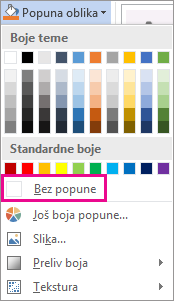
Brisanje efekta oblika
-
Izaberite oblik iz kojeg želite da izbrišete efekat. Da biste isti efekat izbrisali iz više oblika, izaberite prvi oblik, a zatim pritisnite i zadržite taster Ctrl dok birate druge oblike.
-
Na kartici Oblikovanje , u grupi Stilovi oblika izaberite stavku Efekti oblika, a zatim uradite nešto od sledećeg.
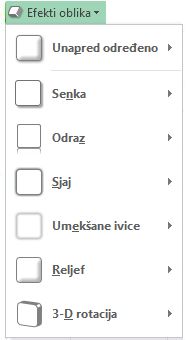
-
Postavite pokazivač na stavku Unapred određeno, a zatim izaberite stavku Bez početnih postavki da biste izbrisali ugrađenu kombinaciju efekata iz oblika.
Napomena: Kada izaberete stavku Bez početnih postavki, ne morate da uklanjate nijedan efekat senčenja koji je primenjen na oblik. Da biste uklonili senke na obliku, sledite dolenavedeni korak.
-
Postavite pokazivač na stavku Senka, a zatim izaberite stavku Bez senke da biste izbrisali senku.
-
Postavite pokazivač na stavku Odraz, a zatim izaberite stavku Bez odraza da biste izbrisali odraz.
-
Postavite pokazivač na stavku Sjaj, a zatim izaberite stavku Bez sjaja da biste izbrisali sjaj.
-
Postavite pokazivač na stavku Umekšane ivice, a zatim izaberite stavku Bez mekih ivica da biste izbrisali umekšane ivice.
-
Postavite pokazivač na stavku Reljef, a zatim izaberite stavku Bez reljefa da biste izbrisali ivicu.
-
Postavite pokazivač na stavku 3-D rotacija, a zatim izaberite stavku Bez rotacije da biste izbrisali 3-D rotaciju.
-
Napomena: Ako ste dodali više pojedinačnih efekata, ponovite drugi korak da biste ih sve izbrisali.
Takođe pogledajte
-
Da biste dodali oblik, pogledajte članak Dodavanje oblika.
-
Da biste saznali više o drugim oblicima sa efektima, pogledajte članak Umetanje WordArt objekta ili Saznajte više o SmartArt grafikama.
-
Da biste promenili izgled slike, pogledajte članak Primena umetničkog efekta na sliku.
-
Da biste promenili izgled okvira za tekst, pogledajte članak Promena boja u okviru za tekst ili obliku.
-
Da biste promenili ivicu oko okvira za tekst ili oblika, pogledajte članak Uklanjanje ili promena ivice na okviru za tekst ili obliku.
-
Da biste kreirali pokretni efekat u programu PowerPoint, pogledajte članak Animiranje teksta ili objekata.










