Saznajte kako da umetnete datoteku u PDF formatu kao prilog u Office datoteku. Objektu možete promeniti veličinu, ali ga ne možete urediti pošto ste izvršili umetanje. Da biste videli PDF datoteke ili ih čitali, treba da imate instalirane programe Adobe Acrobat ili Adobe Reader.
Napomena: Ako želite da umetnete sadržaj PDF datoteke u Office datoteku, a ne samo da jednostavno umetnete PDF kao prilog, najbolje je da otvorite taj PDF pomoću programa Word 2013 ili 2016. Word će konvertovati PDF u tekst koji se može uređivati, tako da posle možete da kopirate i nalepite tekst u Office dokument. Više informacija potražite u članku Uređivanje sadržaja PDF datoteke u programu Word.
-
Izaberite stavke Umetni > Objekat u grupi Tekst.
U programu Outlook, kliknite unutar tela stavke, na primer e-poruke ili događaja u kalendaru.
-
Izaberite stavke Kreiraj od datoteke > Potraži.
-
Potražite .pdf datoteku koju želite da umetnete i kliknite na dugme Otvori.
-
Kliknite na dugme U redu.
Više opcija
-
Ako želite samo da ponovo upotrebite neki deo teksta iz PDF-a – na primer kratak odeljak – pokušajte da ga kopirate i nalepite. Obično dobijate čisti tekst bez oblikovanja.
-
Pomoću funkcije dinamičkog raspoređivanja sadržaja PDF-a, koja je dostupna u programima Word 2013 i 2016, možete da otvorite i uredite PDF sadržaj, kao što su pasusi, liste i tabele, kao Word dokumente. Word izvlači sadržaj iz PDF dokumenta sa fiksnim formatom i dinamički raspoređuje taj sadržaj u .docx datoteku čuvajući što je moguće više informacija o rasporedu. Dodatne informacije potražite u članku Uređivanje PDF sadržaja u programu Word.
Word za veb vam ne omogućava da u dokument umećete objekte kao što su PDF datoteke. Međutim, samu PDF datoteku možete da uredite u programu Word za veb, što vam omogućava da ažurirate sadržaj PDF datoteke ili kopirate i nalepite sadržaj iz PDF datoteke u Word datoteku.
Napomena: Kada otvorite PDF datoteku u programu Word za veb, ona se konvertuje u Word dokument i možda neće izgledati isto kao originalni dokument. Na primer, može doći do preloma reda i stranica na različitim mestima. Konverzija najbolje funkcioniše sa PDF datotekama koje su uglavnom tekstualne.
Ako imate Word aplikaciju za računare, možete je koristiti za dodavanje PDF datoteke. Izaberite stavku Otvori u programu Word da biste počeli da koristite aplikaciju za računare.
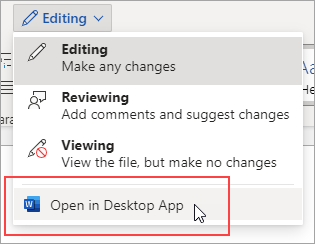
Ako nemate Word aplikaciju za računare sada možete da isprobate ili kupite najnoviju verziju sistema Office.










