Važno: Ovaj članak je mašinski preveden, pogledajte odricanje odgovornosti. Pogledajte verziju ovog članka na engleskom jeziku ovde za referencu.
Možete da dodate tabelu na stranicu na lokaciji i da konfigurišete u tabelu koristeći alatke koje slični su onima u word procesora, kao što su Microsoft Word 2010.
Izaberite jednu od sledećih mogućnosti:
Dodavanje tabele na stranicu
-
Na stranici gde želite da dodate tabelu, na traci, kliknite na karticu stranice , a zatim kliknite na komandu Uredi .
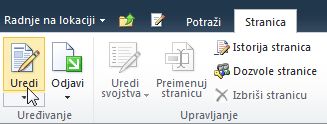
Napomena: Ako je komanda Uredi onemogućena, možda nemate dozvole za uređivanje stranice. Obratite se administratoru.
-
Kliknite na stranici gde želite da dodate tabelu, izaberite karticu Umetanje i izaberite tabelu.
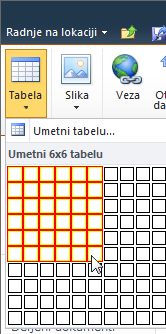
-
Iz tabele padajući meni, kliknite na dugme Umetni tabelu, unesite željeni broj kolona i redova koje želite u dijalogu Umetanje tabele i zatim kliknite na dugme u redu.
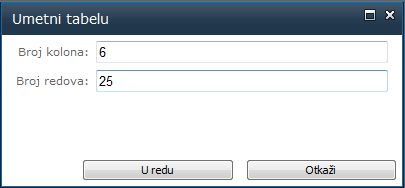
Alternativno, možete da izaberete broj kolona i redova želite iz koordinatne mreže navedene u tabeli padajućeg menija. U okviru Umetanje tabele, prevucite pokazivač miša preko koordinatne mreže da biste izabrali željeni broj redova i kolona koje želite. -
Nakon što dodate tabelu na stranicu, možete da koristite alatke za tabele dostupna sa trake da biste prilagodili dizajn i raspored tabele. Kada budete zadovoljni sa izgled tabele, kliknite na karticu stranice , a zatim kliknite na dugme Sačuvaj.
Oblikovanje tabele
Kada kreirate tabelu, možete da oblikujete celu tabelu pomoću stilova tabele. Postavljanjem pokazivača preko svake od prethodno oblikovanih stilova tabele, možete da pregledate kako će tabela izgledati pre nego što zaista i primenite stil.
Takođe možete da prilagodite raspored tabele razdeljivanja ili Objedinjavanje ćelija, dodavanje ili brisanje kolone ili redove ili promenom širinu i visinu tabele.
Korišćenje stilova tabela za oblikovanje cele tabele
-
U prikazu za Uređivanje , kliknite na tabelu koju želite da oblikujete.
-
U okviru Alatke za tabele, kliknite na karticu Dizajn .
-
U grupi Stilovi tabele , postavite pokazivač na svaki stil tabele dok ne pronađete stil koji želite da koristite.
-
Kliknite na određeni stil da biste ga primenili na tabelu.
-
Ako želite da prikažete posebno oblikovanje na prvi ili poslednji red ili kolonu u tabeli, potvrdite izbor u polju za potvrdu pored odgovarajuće tabele elementa u grupi Opcije stila tabele .
-
Izaberite Red zaglavlja da biste primenili posebno oblikovanje na prvi red tabele.
-
Izaberite Prvu kolonu da biste primenili posebno oblikovanje na prvu kolonu tabele.
-
Izaberite Red podnožja da biste primenili posebno oblikovanje na poslednji red u tabeli.
-
Izaberite Poslednju kolonu da biste primenili posebno oblikovanje na poslednju kolonu u tabeli.
-
Promena veličine tabele
Možete da promenite visine ili širine tabele ili visinu određenih redova i širine određene kolone u tabeli.
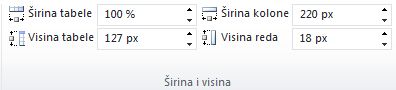
-
Da biste promenili veličinu tabele, u Alatke za tabele, na kartici raspored , u grupi širinu i visinu kliknite na nagore ili strelicu nadole za Tabelu širinu i Visinu tabele dok tabele ne bude željene veličine.
-
Da biste promenili veličinu kolone ili reda, kliknite na određene kolone ili reda koji želite da promenite veličinu, a zatim kliknite na dugme nagore ili strelicu nadole za Širinu kolone ili Visine reda dok se ne izabrane kolone ili reda na veličinu koju želite.
Napomena: Takođe možete da promenite širinu i visinu tabele, kolone ili reda tako što ćete otkucati %, za procenat stranice, posle broja ili tako što ćete otkucati željenu širinu i visinu u polju.
Prikazivanje ili skrivanje koordinatnih linija
Linije koordinatne mreže prikazuju granice ćelija tabele na ekranu gde god tabeli nema primenjene ivice. Za razliku od ivica, koordinatne linije se pojavljuju samo na ekranu. ne prikazuju u režim prikazivanja.
-
Na kartici raspored , u grupi tabele kliknite na dugme Prikaži koordinatne linije da biste prikazali linije koordinatne mreže.
Dodavanje reda u tabeli
-
Kliknite u ćeliju koja se nalazi odmah ispod ili iznad mesta na koje želite da dodate red.
-
U okviru alatke za tabele, na kartici raspored , uradite nešto od sledećeg:
-
U grupi Redovi i kolone kliknite na dugme Umetni iznad da biste dodali red odmah iznad ćelije u koju ste kliknuli.
-
Da biste dodali red odmah ispod ćelije u koju ste kliknuli, u grupi redove i kolone , kliknite na dugme Umetni ispod.
-
Dodavanje kolona u tabeli
-
Kliknite u ćeliju koja se nalazi odmah s leve ili desne strane mesta na koje želite da dodate kolonu.
-
U okviru Alatke za tabele, na kartici raspored , uradite nešto od sledećeg:
-
U grupi Redovi i kolone kliknite na dugme Umetni levo da biste dodali kolonu odmah s leve strane ćelije u koju ste kliknuli.
-
Da biste dodali kolonu desno od ćelije u koju ste kliknuli, u grupi redova i kolona , izaberite stavku Umetni desno.
-
Objedinjavanje i razdeljivanje ćelija
Možete da kombinujete dve ćelije u istom redu ili koloni u jednu ćeliju. Na primer, možete da objedinite dve ćelije horizontalno da biste kreirali naslov tabele koji obuhvata više kolona.
-
Kliknite na jednu od ćelija koje želite da objedinite.
-
U okviru alatke za tabele na kartici raspored , u grupi Objedinjavanje izaberite željenu opciju. Možete odabrati da biste objedinili ćelije ste kliknuli sa ćelijom iznad, ispod nje, ili levo ili desno od njega.
Napomena: Nije moguće objediniti više od dve ćelije u isto vreme.
Ako želite da razdelite ćelije, kliknite na ćeliju koju želite da razdelite, kliknite na dugme Razdeli ćelije, a zatim izaberite stavku Horizontalno Razdeljivanje ili Vertikalno Razdeljivanje.
Brisanje tabele sa stranice
-
Na stranici gde se prikazuje tabelu na traci izaberite karticu stranica i kliknite na komandu Uredi .
-
Kliknite na tabelu koju želite da izbrišete.
-
Na traci, u okviru Alatke za tabele, izaberite karticu raspored .
-
U grupi redove i kolone , kliknite na dugme Izbriši, a zatim iz padajućeg menija izaberite stavku Izbriši tabelu.










