Oblike kao što su okviri, krugovi i strelice možete dodati u dokumente, e-poruke, projekcije slajdova i unakrsne tabele.
Da biste dodali oblik:
-
Na kartici Umetanje izaberite stavku

-
Izaberite oblik iz galerije, a zatim kliknite i prevucite da biste nacrtali oblik.
Kada dodate neke oblike, možete da im dodate tekst, znakove za nabrajanje i numerisanje, a možete i da im promenite popunu, prikaz strukture i druge efekte na karticama Oblikovanje oblika ili Oblikovanje.
Savet: Možete da dodate pojedinačne oblike u grafikon ili da dodate oblike na vrh SmartArt grafika da biste prilagodili grafikon ili grafiku.
Dodavanje oblika u programu Excel, Outlook, Word ili PowerPoint
-
Na kartici Umetanje izaberite stavku

-
Izaberite željeni oblik, kliknite na radni prostor i prevucite da biste nacrtali oblik.
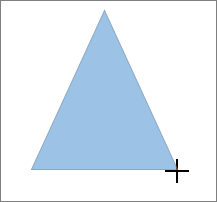
Da biste kreirali savršen kvadrat ili krug (ili ograničili dimenzije drugih oblika), pritisnite i držite taster Shift tokom prevlačenja.
Da biste ovo uradili, morate otvoriti ili kreirati izveštaj. Da biste to napravili, na kartici Izveštaj izaberite stavku Nedavno da biste otvorili postojeći izveštaj ili izaberite stavku Još izveštaja da biste izabrali izveštaj sa liste u dijalogu Izveštaji ili kreirali novi izveštaj.
-
U otvorenom izveštaju, na kartici Dizajn izaberite stavku Oblici.

-
Izaberite željeni oblik, kliknite bilo gde u radnom prostoru, a zatim prevucite oblik da biste ga postavili.
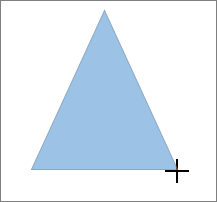
Da biste kreirali savršen kvadrat ili krug (ili ograničili dimenzije drugih oblika), pritisnite i držite taster Shift tokom prevlačenja.
Umetnite oblik ili izaberite postojeći oblik, a zatim unesite tekst.
-
Kliknite desnim tasterom miša na oblik i izaberite stavku Dodaj tekstili Uredi tekst ili jednostavno počnite da kucate.
Napomena: Tekst koji dodate postaje deo oblika – ako rotirate ili preokrenete oblik i tekst će da se rotira ili preokrene.
-
Da biste oblikovali i poravnali tekst, izaberite karticu Početak, a zatim odaberite opcije iz grupa Font, Pasus ili Poravnavanje, u zavisnosti od programa koji koristite i vrste oblikovanja koje želite da primenite. (Opcije oblikovanja teksta su ograničene u programu Project.)
Napomena: Ove komande nisu dostupne u programu Project.
-
Izaberite oblik koji želite da promenite.
8226; Da biste promenili više oblika, pritisnite taster Ctrl dok birate oblike koje želite da promenite.
-
Na kartici Oblikovanje oblikaili Oblikovanje izaberite stavku

-
Izaberite

Ako morate da dodate isti oblik više puta, to možete uraditi brzo pomoću zaključavanja režima za crtanje.
Napomena: Umesto da dodajete pojedinačne oblike da biste kreirali crtež, možda ćete želeti da odaberete SmartArt grafiku. U SmartArt grafika se raspored oblika i veličina fonta u tim oblicima automatski ažuriraju dok dodajete ili uklanjate oblike i uređujete tekst.
-
Na kartici Umetanje izaberite stavku

-
Kliknite desnim tasterom miša na oblik koji želite da dodate, a zatim izaberite stavku Zaključaj režim za crtanje.
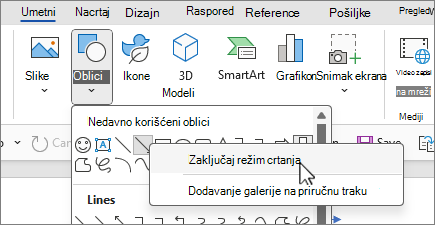
-
Kliknite bilo gde u radnom prostoru, a zatim prevucite da biste nacrtali oblik.
-
Ponovite 3. korak da biste dodali oblik koliko god puta želite.
Savet: Da biste kreirali savršen kvadrat ili krug (ili ograničili dimenzije drugih oblika), pritisnite i držite taster Shift tokom prevlačenja.
-
Kada dodate sve željene oblike, pritisnite taster Esc da biste isključili opciju Zaključaj režim za crtanje.
Napomena: Ova funkcija nije dostupna u programu Project.
-
Izaberite tekst u obliku kome želite da dodate znakove za nabrajanje ili numerisanje.
-
Izaberite karticu Početak na traci i u grupi Pasus izaberite stavku znakovi


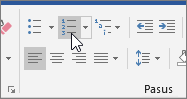
Različite stilove znakova za nabrajanje i formate numerisanja možete da pronađete tako što ćete kliknuti na strelicu nadole pored stavke znakovi


Brzi izbor stila vam omogućava da pomoću jednog klika primenite stil na oblik. Stilove ćete pronaći u galeriji brzog izbora stila. Kada zadržite pokazivač iznad sličice brzog izbora stilova, možete da vidite kako stil utiče na oblik.
-
Izaberite oblik koji želite da promenite.
-
Izaberite karticu Oblikovanjeoblika ili Oblikovanje, a zatim u grupi Stilovi oblika izaberite brzi izbor stila koji želite da koristite.
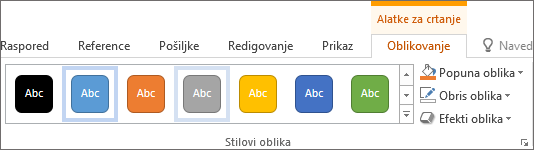
Da biste videli više brzih stilova, izaberite stavku


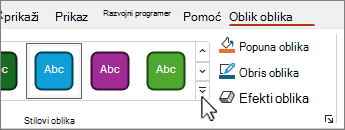
Da biste saznali kako da promenite boju popune, boju ivice ili boju teksta, pogledajte članak Promena boja u okviru za tekst ili obliku.
Izaberite oblik koji želite da izbrišete, a zatim pritisnite taster Delete. Da biste izbrisali više oblika, pritisnite taster Ctrl dok birate oblike koje želite da izbrišete, a zatim pritisnite taster Delete.
Takođe pogledajte
Crtanje ili brisanje linije, konektora ili slobodnog oblika
Rotiranje okvira za tekst, oblika, WordArt objekta ili slike
Promena boja u okviru za tekst ili obliku
Crtanje dekorativne linije u programima Word ili Outlook
Kreirajte grafikon od početka do kraja
Kada dodate oblik u dokument, možete ga izmeniti tako što ćete dodati linije spajanja, promeniti stil, dodati preslikanu sliku, promeniti boju i primeniti različite druge efekte, kao što su senke, sjaj i 3-D.
Add a shape
-
Na kartici Umetanje izaberite stavku Oblici.

-
Izaberite željeni oblik, kliknite bilo gde u radnom prostoru, a zatim prevucite oblik da biste ga postavili.
-
Kliknite desnim tasterom miša na oblik i izaberite stavku Dodaj tekstili Uredi tekst ili jednostavno kliknite unutar oblika i počnite da kucate .
Napomena: Tekst koji dodate postaje deo oblika – ako rotirate ili preokrenete oblik i tekst će da se rotira ili preokrene.
-
Da biste oblikovali i poravnali tekst , izaberite karticu Početak, a zatim odaberite dostupne opcije oblikovanja. Na primer, možete da promenite boju fonta, stilove, veličine, promenite poravnavanje ili uvlačenje, promenite položaj teksta u nekoliko imena.
-
Izaberite oblik koji želite da promenite.
Da biste promenili više oblika, pritisnite taster

-
Na kartici Oblikovanje oblika izaberite stavku

-
Izaberite oblik koji želite da kopirate.
-
Pritisnite taster opcije i prevucite oblik gde god želite. Otpustite miš i pravi se kopija oblika. Oblik možete da prevučete i otpustite koliko god puta je potrebno.
-
Izaberite tekst u obliku kome želite da dodate znakove za nabrajanje ili numerisanje.
-
Na kartici Početak kliknite na strelicu pored stavke Znakovi za nabrajanje ili Numerisanje.
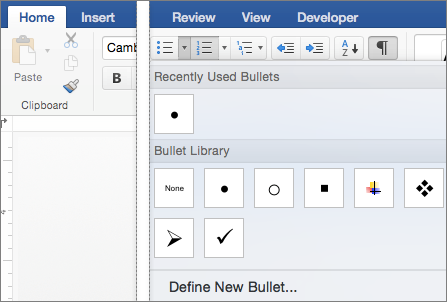
-
Pritisnite taster Enter svaki put kada želite novi znak za nabrajanje ili broj ili dvaput pritisnite taster Enter da biste završili listu.
-
Izaberite oblik koji želite da promenite.
-
Izaberite karticu Oblikovanje oblika i u galeriji stilova odaberite željeni stil.
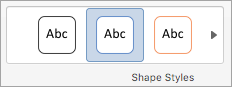
Da biste videli više stilova, izaberite

-
Izaberite oblik koji želite da promenite.
-
Izaberite karticu Oblikovanje oblika i izaberite stavku

-
Uradite nešto od sledećeg:
-
Da biste koristili drugu boju popune, u okviru Boje teme ili Standardne boje izaberite boju koju želite da koristite.
-
Da biste uklonili boju iz izabranog elementa grafikona, izaberite stavku Bez popune.
-
Da biste koristili boju popune koja nije dostupna u okvirima Boje teme ili Standardne boje, izaberite stavku Još boja popune. U dijalogu Boje koristite dostupne opcije da biste izabrali boju, a zatim kliknite na dugme U redu.
-
Da biste popunili oblik slikom, izaberite stavku Slika. U dijalogu Umetanje slike odaberite sliku koju želite da koristite, a zatim izaberite stavku Umetni.
-
Da biste koristili efekat preliva za izabranu boju popune, izaberite stavku Preliv, a zatim odaberite stil preliva koji želite da koristite.
Za dodatne stilove preliva izaberite stavku Još preliva, a zatim u oknu Oblikovanje polja grafikona, u okviru Popuna odaberite opcije preliva koje želite da koristite.
-
Da biste koristili popunu teksturom, izaberite stavku Tekstura, a zatim odaberite teksturu koju želite da koristite.
-
-
Izaberite oblik, a zatim odaberite karticu Oblikovanje oblika .
-
U grupi Stilovi oblika izaberite stavku Efekti oblika, postavite pokazivač na kategoriju efekta i odaberite željeni efekat.
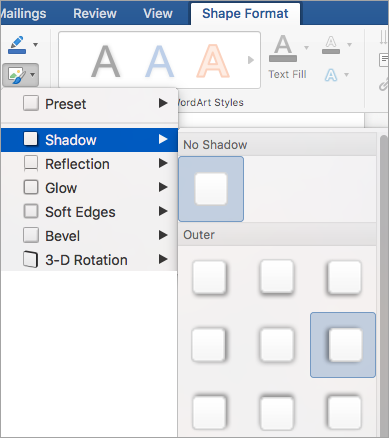
-
Na kartici Oblikovanje oblika izaberite stavku

-
U oknu Oblikovanje oblika izaberite karticu & Linija , a zatim odaberite stavku Popuna iliLinija.
-
Prevucite klizač Prozirnost da biste postigli željeni efekat.
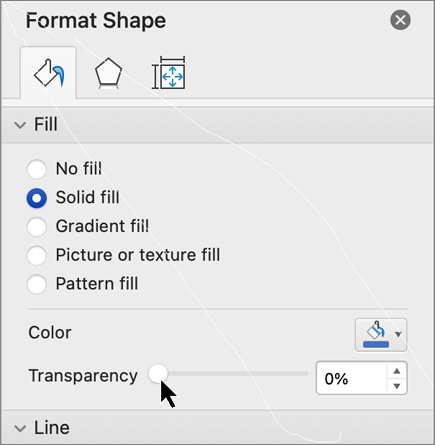
Izaberite oblik koji želite da izbrišete, a zatim pritisnite taster Delete. Da biste izbrisali više oblika, pritisnite taster Command dok birate oblike koje želite da izbrišete, a zatim pritisnite taster Delete.
Takođe pogledajte
Premeštanje, rotiranje ili grupisanje slike, okvira za tekst ili drugog objekta
U radne sveske i prezentacije možete da dodate oblike, kao što su polja, krugovi i strelice. (Word za veb ne podržava oblike.) Da biste dodali oblik, izaberite stavku Umetni na traci, izaberite stavku Oblici, a zatim odaberite oblik.
Kada dodate oblik, možete da ga premestite i promenite mu veličinu; dodajte tekst, znakove za nabrajanje ili numerisanje; i možete da promenite boju popune ili prikaz strukture.
-
Na kartici Umetanje izaberite stavku Oblici.

-
Izaberite željeni oblik iz padajuće galerije.
Oblik podrazumevane veličine se odmah umeće na sredinu vidljive stranice.
-
Izaberite regulator veličine na perimetaru oblika i prevucite ka unutra ili ka spolja da biste promenili veličinu oblika.
Da biste kreirali savršen kvadrat ili krug (ili ograničili dimenzije drugih oblika), pritisnite i držite taster Shift tokom prevlačenja.
-
Da biste premestili oblik, postavite pokazivač miša na njega dok se pokazivač ne pretvori u ukrštenu strelicu. Zatim kliknite i prevucite da biste premestili oblik tamo gde želite.
Kada je oblik izabran u dokumentu, pojavljuje se kartica Oblik na traci sa alatkama. Ona sadrži dugmad za stvari koje možete da uradite sa oblikom, kao što je dodavanje boje popune ili obrisa ili izbor unapred definisanog stila oblika.
Napomena: Ako je pojednostavljena traka isključena, ime kartice u 4. koraku je Oblikovanje. Dodatne informacije o pojednostavljenoj traci potražite u članku Novi izgled usluge Microsoft 365.
Umetnite oblik ili izaberite postojeći oblik, a zatim unesite tekst na sledeći način:
-
Kliknite desnim tasterom miša na oblik i izaberite stavku Uredi tekst.
Trepćuće kursor se pojavljuje u centru oblika.
-
Otkucajte tekst koji želite da dodate u oblik.
-
Da biste oblikovali i poravnali tekst, izaberite karticu Početak, a zatim odaberite opcije iz grupa Font, Pasus ili Poravnavanje.
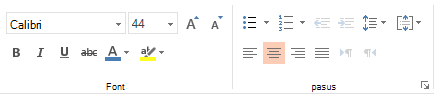
Brzi stilovi vam omogućavaju da primenite stil na oblik jednim klikom. Stilove ćete pronaći u galeriji oblika.
-
Izaberite oblik koji želite da promenite.
-
Na kartici Oblik otvorite galeriju Stilovi oblika i izaberite brzi stil koji želite da koristite.
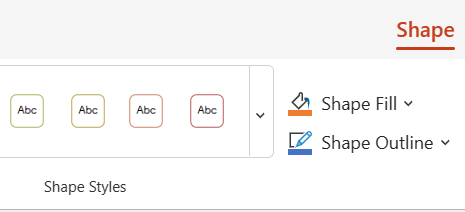
Kliknite na strelicu nadole na kraju galerije da biste je otvorili i videli kompletnu listu opcija:

Možete da pauzirate pokazivač miša iznad opcije u galeriji da biste videli kratak opis.
-
Izaberite oblik koji želite da promenite.
-
Na kartici Oblik kliknite na strelicu nadole pored stavke Popuna da biste otvorili galeriju boja popune.
-
Izaberite boju.
-
Da bi oblik bio proziran, izaberite stavku Bez popune na dnu galerije boja.
-
Izaberite oblik koji želite da promenite.
-
Na kartici Oblik kliknite na strelicu nadole pored stavke Prikaz strukture da biste otvorili galeriju boja obrisa.
-
Izaberite boju.
-
Na dnu galerije postoje i opcije za debljinu (Debljina) prikaza strukture, kao i da li je obris pun, tačkast ili isprekidana linija. Postavite pokazivač nastavku Debljina ili Crte da biste videli iskačuću listu opcija.
Izaberite oblik koji želite da izbrišete, a zatim pritisnite taster Delete. Da biste izbrisali više oblika, pritisnite taster Ctrl dok birate oblike koje želite da izbrišete, a zatim pritisnite taster Delete.










