UPowerPoint za Windows i macOS i veb, možete da dodate pomoćne natpise ili titlove u video zapise i audio datoteke u prezentacijama. Uz pomoćne natpise, možete da prikažete prezentaciju široj publici, uključujući osobe sa oštećenim sluhom i one koji govore druge jezike osim onog u vašem video zapisu.
Da biste pročitali više o najboljim praksama za pristupačnost, pogledajte članak Učinite PowerPoint prezentacije pristupačnim osobama sa umanjenim sposobnostima.
Počev od verzije 2016, PowerPoint ima novi, jednostavniji format za datoteke natpisa pod imenom WebVTT. Video plejer u sledećim verzijama programa PowerPoint može da prikaže te natpise kada reprodukujete video:
-
PowerPoint 2016
-
PowerPoint 2019
-
PowerPoint 2021
-
PowerPoint za Microsoft 365
Pomoćni natpisi se skladište u tekstualnoj datoteci sa oznakom tipa datoteke .vtt. Datoteku skrivenih titlova možete da napravite sami ili da koristite alatku za pravljenje skrivenih titlova. Da biste na mreži potražili dostupne alatke i detaljna uputstva, otkucajte „napravi vtt datoteku“ u pretraživaču.
Uputstva o prikazivanju natpisa prilikom gledanja video zapisa u ovim verzijama programa PowerPoint potražite u članku Funkcije pristupačnosti u video i reprodukciji zvuka u programu PowerPoint.
Zahtevi za ovu funkciju
U Office 2016, dostupnost funkcije pomoćnih naslova zavisi od načina na koji je Microsoft 365 instaliran. Pomoćni natpisi su dostupni samo za Office 2016 Klikni i pokreni" instalacije; instalacije zasnovane na MSI koje nemaju funkcije pomoćnih natpisa. Pročitajte sledeći odeljak da biste videli da li je funkcija dostupna za instalaciju programa PowerPoint 2016.
-
Otvorite Office 2016 aplikaciju.
-
U meniju Datoteka izaberite stavku Nalog.
-
Za Office 2016Klikni i pokreni instalacije, imaćete dugme Opcije ažuriranja .
Instalacije zasnovane na tehnologiji MSI nemaju dugme Opcije ažuriranja. Videćete samo dugme Osnovni podaci o <application name>.
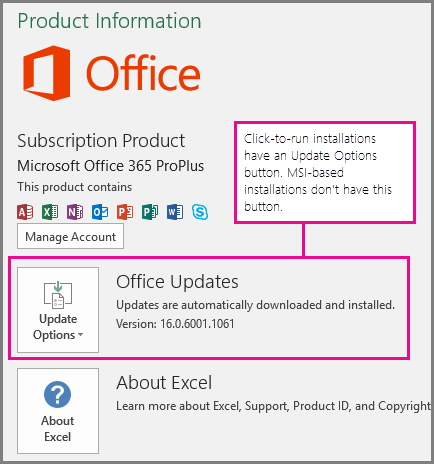
Ako imate instalaciju zasnovanu na MSI-u Office 2016, pogledajte karticu Office 2010-2013 ovog članka da biste videli koje funkcije natpisa su vam dostupne.
Kreiranje pomoćnih natpisa
Pripremite tekstualnu datoteku natpisa sa oznakom tipa datoteke .vtt pre nego što dodate natpis. Uputstva o tome kako da kreirate pomoćne natpise potražite u odeljku Kreiranje pomoćnih natpisa za video.
Dodavanje skrivenih titlova u video
Možete da dodate naslove prezentacijama koje ste snimili uz video naraciju, snimke ekrana i bilo koji drugi video (osim video zapisa na mreži) koji umetnete u PowerPoint.
-
U programu PowerPoint, u prikazu Normalno otvorite slajd koji ima video u koji želite da dodate natpise.
-
Izaberite video zapis na slajdu.
-
Na kartici Reprodukovanjeizaberite stavku Umetni natpise, a zatim izaberite stavku Umetni natpise.
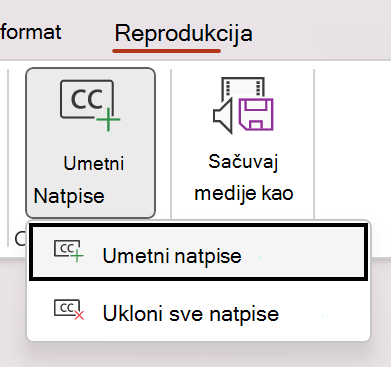
-
U dijalogu Umetni natpise, izaberite datoteku ili datoteke, a zatim kliknite na stavku Umetni .
-
Ako treba da dodate još datoteka natpisa, samo ponovite proces.
-
Reprodukujte video i proverite da li se natpisi ispravno prikazuju.
Uklanjanje skrivenih titlova iz video zapisa
Ako treba da uredite datoteku skrivenih titlova koja je umetnuta u video u programu PowerPoint, prvo možete da uklonite datoteku, da je izmenite, a zatim da je ponovo vratite u video. Pre nego što uklonite datoteku iz PowerPoint video zapisa, uverite se da je originalna kopija datoteke skrivenih titlova uskladištena na računaru.
Ako ste dodali više datoteka skrivenih titlova u video, sledeći proces uklanja sve datoteke natpisa dodeljene video zapisu.
-
U programu PowerPoint, u prikazu Normalno otvorite slajd koji ima video koji sadrži natpise.
-
Izaberite video zapis na slajdu.
-
Na kartici Reprodukovanje izaberite dugme Umetni natpise, a zatim izaberite stavku Ukloni sve natpise.
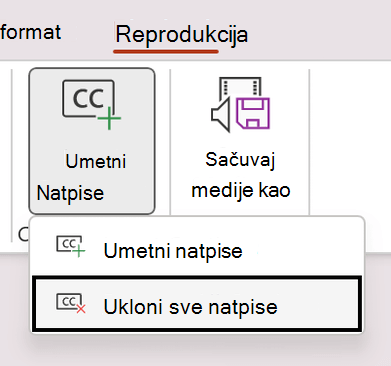
Dodatni načini za dodavanje pomoćnih natpisa
Počev od verzije 2111, pomoćne natpise možete da umetnete i sa trake za pristupačnost pomoću dugmeta Umetni.
Počev od verzije 2208, možete da umetnete i pomoćne natpise iz kontekstualnog menija koji se pojavljuje kada kliknete desnim tasterom miša na video.
Savet: Ako koristite Microsoft 365, možete da prikažete i titlove uživo, uključujući i prevod uživo na drugi jezik ako želite, svog govora dok predstavljate. Dodatne informacije potražite u članku Predstavite sa automatskim naslovima ili naslovima u realnom vremenu u programu PowerPoint.
Dodajte natpis u zvučnu datoteku
Počevši od verzije 2303, možete da umetnete pomoćne natpise za zvuk na isti način kao za video.
Savet: Pomoćni natpisi će biti prikazani samo na slajdu na koji se umeće zvučna datoteka, čak i ako zvuk nastavi da se reprodukuje na drugim slajdovima jer je postavka Reprodukuj dok se prikazuju slajdovi uključena.
Srodne teme
Učinite PowerPoint prezentacije pristupačnim osobama sa umanjenim sposobnostima
U PowerPoint 2013 i PowerPoint 2010, kao i verziji zasnovanoj na MSI-ju PowerPoint 2016, STAMP (Programski dodatak za tekst za podnaslov za Microsoft PowerPoint) omogućava vam da dodate pomoćne natpise u video i audio datoteke. Ako radite sa video i audio datotekama sa natpisima koje već imaju povezane datoteke za označavanje vremenskih oznaka (TTML), ovaj dodatak vam omogućava da ih uvezete direktno u svoju prezentaciju. Ako nemate TTML datoteku, možete da dodate natpise direktno u prezentaciju pomoću STAMP uređivača natpisa.
Funkcije programskog dodatka STAMP
Programski dodatak STAMP vam omogućava da:
-
Uvezite natpise iz datoteke vremenskog označavanja teksta (TTML) da biste kreirali natpise uz audio ili video u prezentaciji.
-
Kreirajte i uredite pomoćne natpise u programu PowerPoint 2010, 2013 ili 2016.
-
Izbrišite pomoćne natpise.
-
Izvezite natpise u TTML datoteku.
-
Uključite i isključite natpise kada ste u režimu prezentacije. Gledaoci koji imaju instaliran ovaj programski dodatak takođe mogu to da rade.
-
Koristite reprodukciju video/zvuka dok uređujete natpise sa vremenski ograničenim tekstom.
-
Poravnajte natpise kada se pomere ili ako ponovo promenite veličinu video zapisa.
-
Uvezite informacije o oblikovanju teksta za komunikaciju iz TTML datoteke, na primer: stil, boja i poravnanje.
Šta želite da uradite?
Preuzmite i instalirajte STAMP
Programski dodatak je dizajniran za PowerPoint 2010, 2013 ili 2016 i morate da instalirate ispravan dodatak za svoju verziju sistema Office (32-bitni ili 64-bitni).
1. korak: Potvrdite verziju sistema Microsoft Office
Da biste proverili koju verziju sistema Office koristite i koji instalacioni program treba da preuzmete, uradite sledeće:
-
U programu kliknite na karticu Datoteka.
-
Kliknite na dugme Pomoć.
-
U okviru stavke Osnovni podaci o programu Microsoft PowerPoint su informacije o verziji sistema Office koju ste instalirali, uključujući to da li je 32-bitni ili 64-bitni.
2. korak: Preuzimanje usluge STAMP
Kada budete sigurni u verziju koja vam je potrebna, preuzmite programski dodatak na sledeći način:
-
Idite na Programski dodatak za podnaslov teksta za Microsoft PowerPoint (STAMP).
-
Odaberite ispravnu verziju za računar i sačuvajte .zip datoteku na računaru.
-
Izdvojite datoteke u fasciklu na računaru.
3. korak: Instaliranje usluge STAMP
Kada preuzmete odgovarajuću STAMP datoteku, instalirajte je tako što ćete izvršiti sledeće radnje:
-
Idite u fasciklu u koju ste izdvojili instalacione datoteke i pokrenite instalaciju STAMP (32-bitni ili 64-bit).msi.
-
Pratite korake u čarobnjaku za instalaciju.
Da biste proverili da li je programski dodatak ispravno instaliran, uradite sledeće:
-
Otvorite PowerPoint.
-
Izaberite karticu Datoteka, a zatim kliknite na dugme Opcije.
-
Kliknite programske dodatke, i proverite da li je Programski dodatak za tekst za podnaslov za Microsoft PowerPoint naveden u okviru stavke Aktivni programski dodaci aplikacije.
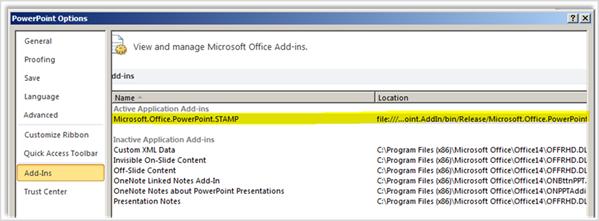
Kada instalirate programski dodatak STAMP, videćete nove opcije na kartici "Reprodukcija" u grupi "Alatke za zvuk" ili "Alatke za video" kada u prezentaciji izaberete stavku audio ili video zapisa. Komande trake su omogućene ili onemogućene na osnovu izabrane stavke medija i natpisa koji su već priloženi.
Tasterske prečice
Dugmadima u uređivaču natpisa možete da pristupite pomoću standardnih Microsoft Windows Alt + akceleratora tastera.
Sledeći ključevi su takođe dodeljeni funkcijama u uređivaču natpisa:
|
Taster |
Funkcija |
|---|---|
|
F2 |
Premotaj unazad 2 sekunde reprodukcije |
|
F3 |
Podesite vreme početka trenutnog natpisa |
|
F4 |
Podesite vreme završetka trenutnog natpisa |
|
F5 |
Postavite fokus na tekst natpisa za uređivanje |
|
F6 ili Umetanje |
Umetnite novi natpis na dno koordinatne mreže i podesite vreme početka |
|
Delete |
Izbriši trenutni natpis |
|
CTRL+P |
Pokrenite ili pauzirajte reprodukciju |
|
CTRL+SHIFT+S |
Usporava brzinu reprodukcije |
|
CTRL+SHIFT+N |
Nastavlja normalnu brzinu reprodukcije |
|
CTRL+SHIFT+G |
Povećava brzinu reprodukcije |
Kreirajte nove natpise pomoću uređivača natpisa
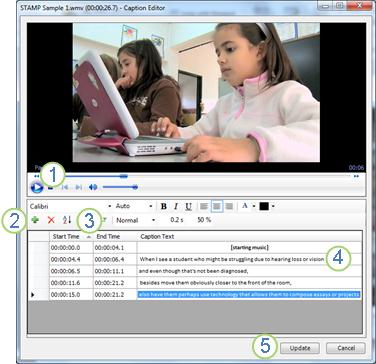
1 Play
2 Dodaj natpis
3 Podesite vremena početka i završetka
4 Dodajte ili promenite tekst natpisa
5 Ažuriraj natpise
6 Da biste dodali nove natpise u audio ili video zapis u prezentaciji, uradite sledeće:
-
Na kartici Umetanje, kliknite na Video ili Audio, a zatim izaberite tip medija i lokaciju koju želite da umetnete u prezentaciju.
Napomena: Pogledajte članak Dodajte ili obrišite zvuk u PowerPoint prezentaciji za više informacija.
-
U alatke za zvuk ili alatke za video, izaberite karticu Reprodukcija, a zatim kliknite meni Dodajte natpise.
-
Kliknite na Kreiraj natpise.
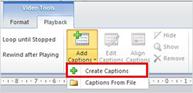
-
U Uređivač natpisakliknite na dugme Reprodukuj da biste pokrenuli reprodukciju zvuka ili video zapisa.
-
Dok se reprodukuju mediji, slušajte dijalog koji želite da stavite u natpis i kliknite na dugme Natpis

Klikom na Vreme početka uspostaviće se početna tačka aktivnog natpisa.
-
Zatim možete da uradite nešto od sledećeg:
-
Kliknite na polje Tekst natpisa i otkucajte tekst koji će se pojaviti u natpisu; ili
-
Kliknite Postavite vreme završetka

-
-
Ponovite 4. i 5. korak da biste kreirali dodatne natpise.
Ne morate da kreirate natpise redom. Da biste dodali novi natpis između dva postojeća natpisa, kliknite na dugme Sortiraj da biste ih postavili u redosled vremenske sekvence.
Uvoz natpisa kao TTML datoteke
Ako su natpisi za medije već kreirani i sačuvani kao TTML datoteka, možete da ih uvezete u PowerPoint tako što ćete izvršiti sledeće radnje:
-
Na kartici Umetanje, kliknite na Video ili Audio, a zatim izaberite tip medija i lokaciju koju želite da umetnete u prezentaciju.
Pogledajte Dodajte ili izbrišite zvuk u PowerPoint prezentaciji ili Umetnite ili reprodukujte video datoteke sa računara za dodatne informacije.
-
U alatke za zvuk ili alatke za video, izaberite karticu Reprodukcija, a zatim kliknite meni Dodajte natpise.
-
Kliknite na Natpise iz datoteke.
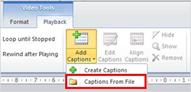
-
Potražite lokaciju TTML datoteke, izaberite datoteku koju želite da uvezete, a zatim kliknite na dugme Otvori.
-
Ako želite da uredite natpise nakon uvoza u prezentaciju, potvrdite izbor u polju za potvrdu Uredi natpise.
-
Kliknite na dugme U redu.
Uredite ili izbrišite natpise u uređivaču natpisa
Kada izaberete medije na kojima su već dodati natpisi, možete da uredite natpise tako što ćete da uradite sledeće:
-
Na kartici Reprodukcija kliknite na dugme Uredi natpise.
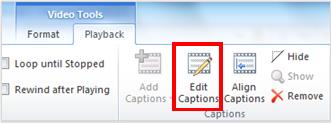
-
Kliknite na oblast teksta naslova koji želite da izmenite, a zatim unesite potrebne promene.
-
Kliknite na Ažuriraj natpise.
Natpis možete da izbrišete tako što ćete izvršiti sledeće radnje:
-
Na kartici Reprodukcija kliknite na dugme Opcije uređivanja.
-
Izaberite red natpisa koji želite da uklonite, a zatim kliknite na dugme Izbriši natpis.
Da biste videli natpise koje ste uneli ili izmenili, prebacite se na prikaz prezentacijeProjekcija slajdova, a zatim kliknite na audio ili video zapis da biste je pokrenuli.
Poravnajte, prikažite, sakrijte ili uklonite natpise
Poravnajte natpise ako premeštate ili menjate veličinu video zapisa
Ako premestite ili promenite veličinu video zapisa u prezentaciji, možete ponovo da podesite pomoćne natpise tako što ćete izabrati video, a zatim izabrati stavku Poravnaj natpise na kartici Reprodukcija.
Sakrijte ili prikažite natpise u prezentaciji
Možete da sakrijete natpise iz prikaza u prezentaciji tako što ćete izabrati medijum, a zatim kliknuti na stavku Sakrij na kartici Reprodukovanje.
Sakrivanje natpisa ih ne uklanja iz prezentacije.
Da biste prikazali natpise koje ste prethodno sakrili, izaberite medijum, a zatim izaberite stavku Prikaži na kartici Reprodukcija.
Uklonite natpise iz prezentacije
Da biste u potpunosti uklonili natpise sa medijuma u prezentaciji, izaberite medijum, a zatim kliknite na dugme Ukloni na kartici Reprodukovanje.
Srodne teme
Učinite PowerPoint prezentacije pristupačnim osobama sa umanjenim sposobnostima
Počevši od verzije 16.0.17201.40500, možete da umetnete pomoćne natpise za ugrađene video zapise u PowerPoint za veb. Podržani su pomoćni natpisi uskladišteni u tekstualnoj datoteci u WebVTT formatu sa oznakom tipa datoteke .vtt .
Datoteku skrivenih titlova možete da napravite sami ili da koristite alatku za pravljenje skrivenih titlova. Da biste na mreži potražili dostupne alatke i detaljna uputstva, otkucajte „napravi vtt datoteku“ u pretraživaču.
Uputstva o prikazivanju natpisa prilikom gledanja video zapisa u ovim verzijama programa PowerPoint potražite u članku Funkcije pristupačnosti u video i reprodukciji zvuka u programu PowerPoint.
Kreiranje pomoćnih natpisa
Pripremite tekstualnu datoteku natpisa sa oznakom tipa datoteke .vtt pre nego što dodate natpise. Uputstva o tome kako da kreirate pomoćne natpise potražite u odeljku Kreiranje pomoćnih natpisa za video.
Dodavanje skrivenih titlova u video
Možete da dodate naslove prezentacijama koje ste snimili uz video naraciju, snimke ekrana i bilo koji drugi video (osim video zapisa na mreži) koji umetnete u PowerPoint.
-
U programu PowerPoint, u prikazu Normalno otvorite slajd koji ima video u koji želite da dodate natpise.
-
Izaberite video zapis na slajdu.
-
Na kartici Video izaberite stavku Umetni natpise, a zatim izaberite stavku Umetni natpise.
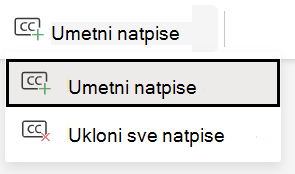
-
U dijalogu Umetanje natpisa izaberite datoteku ili datoteke, a zatim kliknite na dugme Umetni.
-
Ako treba da dodate još datoteka natpisa, samo ponovite proces.
-
Reprodukujte video i proverite da li se natpisi ispravno prikazuju.
Uklanjanje skrivenih titlova iz video zapisa
Ako treba da uredite datoteku skrivenih titlova koja je umetnuta u video u programu PowerPoint, prvo možete da uklonite datoteku, da je izmenite, a zatim da je ponovo vratite u video. Pre nego što uklonite datoteku iz PowerPoint video zapisa, uverite se da je originalna kopija datoteke skrivenih titlova uskladištena na računaru.
Ako ste dodali više datoteka skrivenih titlova u video, sledeći proces uklanja sve datoteke natpisa dodeljene video zapisu.
-
U programu PowerPoint, u prikazu Normalno otvorite slajd koji ima video koji sadrži natpise.
-
Izaberite video zapis na slajdu.
-
Na kartici Video izaberite stavku Umetni natpise, a zatim izaberite stavku Ukloni sve natpise.
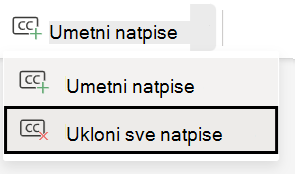
Dodatni načini za dodavanje pomoćnih natpisa
Pomoćne natpise možete da umetnete i sa trake za pristupačnost pomoću dugmeta Umetni.
Skrivene titlove možete da umetnete i iz kontekstualnog menija koji se pojavljuje kada kliknete desnim tasterom miša na video.
Savet: Ako koristite Microsoft 365, možete da prikažete i titlove uživo, uključujući i prevod uživo na drugi jezik ako želite, svog govora dok predstavljate. Dodatne informacije potražite u članku Predstavite sa automatskim naslovima ili naslovima u realnom vremenu u programu PowerPoint.
Srodne teme
Učinite PowerPoint prezentacije pristupačnim osobama sa umanjenim sposobnostima










