Red za potpis možete da kreirate podvlačenjem praznih razmaka. Najbolji način da to uradite zavisi od toga da li želite da odštampate dokument ili da ga distribuirate na mreži.
Možete da dodate red za potpis u dokument, dodate grafiku rukom napisanog potpisa ili da sačuvate blok potpisa kao sastavni blok automatskog teksta.
Informacije o dodavanju digitalnog potpisa potražite u članku Dodavanje ili uklanjanje digitalnog potpisa u Office datotekama.
Prazne razmake za odštampani dokument možete da podvučete tako što ćete pritisnuti taster TAB i primeniti oblikovanje podvlačenjem na tabulatore.
Primena oblikovanja podvlačenjem na tabulatore
-
Na kartici Početak, u grupi Pasus kliknite na dugme Prikaži/sakrij.
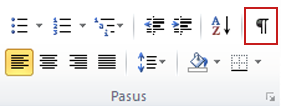
Oznake koje ukazuju na razmake i tabulatorske razmake se prikazuju.
-
Pritisnite taster TAB.
-
Izaberite tabulatorske znake koje želite da podvučete. Tabulatorski znak izgleda kao mala strelica.
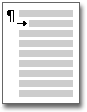
-
Postupite na neki od sledećih načina:
-
Da biste primenili jednostavan format podvlačenja, pritisnite kombinaciju tastera CTRL+U.
-
Da biste primenili drugi stil podvlačenja, na kartici Početak, u grupi Font kliknite na pokretanje dijaloga Font, izaberite karticu Font, a zatim izaberite stil sa liste Stil podvlačenja.
-
Umetnite ćeliju tabele sa uključenom donjom ivicom da biste kreirali liniju za podvlačenje u dokumentu ili obrascu na mreži. Ovim metodom se obezbeđuje da linija ostane na mestu pri pisanju po njoj.
Red možete da kreirate sam ili da kreirate red koji ima uvodni tekst, kao što je Potpis ili Datum.
Kreiranje linije
-
Kliknite na mesto u dokumentu na koje želite da umetnete praznu liniju za podvlačenje.
-
Na kartici Umetanje, u grupi Tabele kliknite na dugme Tabela.
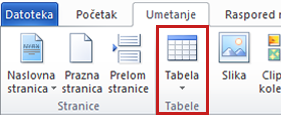
-
Kliknite na polje u gornjem levom uglu da biste umetnuli tabelu veličine 1x1.
Da biste promenili dužinu linije, premestite pokazivač preko kraja tabele dok ne postane pokazivač za promenu veličine

-
Kliknite desnim tasterom miša na tabelu, izaberite stavku Ivice i senčenje, a zatim izaberite karticu Ivice .
-
U odeljku Postavka kliknite na dugme Nijedna.
-
U oknu Stil izaberite željeni tip linije, boju i širinu.
-
U dijagramu ispod okvira Pregled kliknite između označivača donjih margina da biste dodali donju ivicu. Uverite se da je prikazana samo donja linija.
-
U okviru Primeni na izaberite stavku Tabela, a zatim kliknite na dugme U redu.
Napomena: Ako želite da pregledate tabelu bez svetlosivih koordinatnih linija koje se ne štampaju, na kartici Raspored, u grupi Tabela kliknite na dugme Prikaži koordinatne linije.
Kreiranje reda koji ima uvodni tekst
-
Kliknite na mesto u dokumentu na koje želite da umetnete praznu liniju za podvlačenje.
-
Na kartici Umetanje, u grupi Tabele kliknite na dugme Tabela.
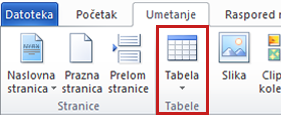
-
Kliknite na polje u gornjem levom uglu da biste umetnuli tabelu veličine 2x1.
Da biste promenili dužinu linije, premestite pokazivač preko kraja tabele dok ne postane pokazivač za promenu veličine

-
Kliknite desnim tasterom miša na tabelu, izaberite stavku Ivice i senčenje, a zatim izaberite karticu Ivice .
-
U odeljku Postavka kliknite na dugme Nijedna.
-
U okviru Primeni na izaberite stavku Tabela, a zatim kliknite na dugme U redu.
-
Kliknite desnim tasterom miša na ćeliju u koju želite da dodate podvlačenje, ponovo izaberite stavku Ivice i senčenje , a zatim izaberite karticu Ivice .
-
U oknu Stil izaberite željeni tip linije, boju i širinu.
-
U dijagramu ispod okvira Pregled kliknite između označivača donjih margina da biste dodali donju ivicu. Uverite se da je prikazana samo donja linija.
-
U okviru Primeni na izaberite stavku Ćelija.
-
U ćeliji koja ne prikazuje red otkucajte uvodni tekst.
Napomena: Ako želite da pregledate tabelu bez svetlosivih koordinatnih linija koje se ne štampaju, na kartici Raspored, u grupi Tabela kliknite na dugme Prikaži koordinatne linije.
Prvo morate da kreirate sliku potpisa. Možete da je napišete na papiru, skenirate stranicu, a zatim izrežete datoteku slike koju skener kreira Sačuvajte sliku u jednom od uobičajenih formata datoteka slike, kao što su .bmp, .gif, .jpg ili .png.
Važno: Zbog brojnih skenera, digitalnih kamera i drugih uređaja koji su dostupni korisnicima, ne možemo da ponudimo uputstva za korišćenje tih uređaja. Za informacije pogledajte uputstvo ili veb lokaciju proizvođača.
Kada imate datoteku slike, možete da je dodate u dokument tako što ćete kliknuti na karticu Umetanje, izabrati stavku Slika, a zatim umetnuti sliku potpisa. Međutim, ispod slike ćete možda želeti da dodate i druge informacije, kao što je otkucano ime. Da biste to napravili, možete da kreirate stavku automatskog teksta koja se može ponovo koristiti koja sadrži i sliku potpisa i otkucane informacije. Više informacija potražite u članku Korišćenje brzih delova i automatskog teksta u programu Word.
Blok potpisa možete da sačuvate kao stavku automatskog teksta tako da bude dostupan u galeriji sastavnih blokova automatskog teksta.
-
U Word unesite blok potpisa koji želite da sačuvate. Možete i da umetnete sliku potpisa i otkucate dodatne informacije koje želite da uključite.
-
Izaberite blok potpisa.
-
Na kartici Umetanje, u grupi Tekst izaberite stavku Brzi delovi, a zatim stavku Sačuvaj izbor u galeriji brzih delova.
-
U dijalogu Kreiranje novog sastavnog bloka otkucajte ime za blok potpisa.
-
Na listi Galerija izaberite stavku Automatski tekst.
-
Kliknite na dugme U redu.
Da biste umetnuli blok potpisa, izaberite karticu Umetanje, izaberite stavku Brzi delovi, izaberite stavku Automatski tekst, a zatim kliknite na blok potpisa.










