Slici (ponekad se naziva i vodeni žig ) možete da dodate u master slajda tako da se pojavljuje na svakom slajdu u prezentaciji. Na primer, možda imate logotip preduzeća koji želite da uključite na svaki slajd.
Primena slike na sve slajdove
-
Na kartici Prikaz izaberite stavku Master slajda.
-
U prikazu Master slajda izaberite master slajda na vrhu okna sa sličicama sa leve strane.
-
Na kartici Master slajda na traci izaberite stavku Stilovi pozadine.

-
Izaberite stavku Oblikuj pozadinu.
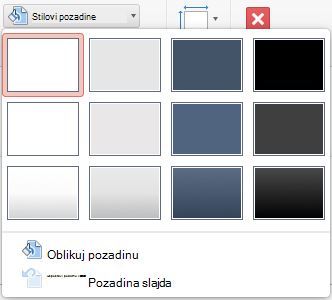
-
Da biste umetnuli sliku sa računara, izaberite stavku Popuna slikom ili teksturom.
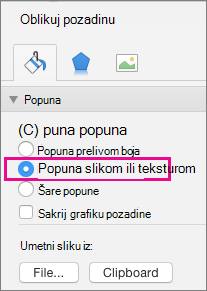
-
U okviru Umetanje slike iz izaberite stavku Datoteka. (Odnosno, da biste umetnuli sliku koju ste već kopirali u ostavu, izaberite stavku Ostava.)
-
Pronađite i izaberite željenu sliku, a zatim kliknite na dugme Umetni.
Izabrana slika će popuniti pozadinu mastera slajda u oknu sa sličicama i sve mastere rasporeda ispod njega.
-
Ako želite da kreirate efekat vodenog žiga, u oknu Oblikovanje pozadine prevucite traku Prozirnost sa desne strane da biste podesili procenat neprozirnosti.

Primena slike na određene rasporede na slajdu
-
Na kartici Prikaz izaberite stavku Master slajda.
-
U prikazu Master slajda , u oknu sa sličicama sa leve strane izaberite raspored na slajdu ili rasporede kojima želite da dodate pozadinu slike. (Da biste izabrali više stavki, držite pritisnut taster Shift dok birate.)
-
Na kartici Master slajda izaberite stavku Stilovi pozadine.

-
Izaberite stavku Oblikuj pozadinu.
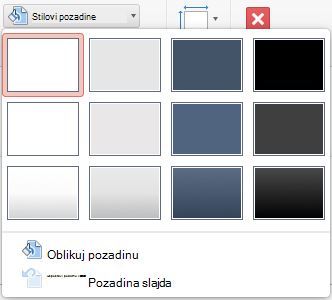
-
Da biste umetnuli sliku sa računara, izaberite stavku Popuna slikom ili teksturom.
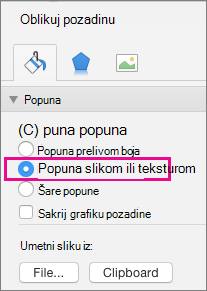
-
U okviru Umetanje slike iz izaberite stavku Datoteka. (Odnosno, da biste umetnuli sliku koju ste već kopirali u ostavu, izaberite stavku Ostava.)
-
Pronađite i izaberite željenu sliku, a zatim kliknite na dugme Umetni.
Izabrana slika će popuniti pozadinu mastera rasporeda ili mastera koje ste izabrali u 2. koraku.
-
Ako želite da kreirate efekat vodenog žiga, u oknu Oblikovanje pozadine prevucite traku Prozirnost sa desne strane da biste podesili procenat neprozirnosti.

Takođe pogledajte
Uklanjanje grafike u pozadini ili vodenog žiga sa slajdova u programu PowerPoint za Mac










