Word može automatski da izbroji redove u dokumentu i prikaže odgovarajući broj pored svakog reda teksta. Ovo je korisno kada treba da pogledate određene redove u dokumentu, kao što je skripta ili zakonski ugovor.
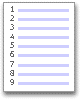
Word podrazumevano numeriše svaki red u dokumentu (osim onih u tabelama, fusnotama, endnotama, okvirima za tekst i zaglavljima i podnožjima). Međutim, možete odabrati koji brojevi redova će se prikazati. Na primer, možete prikazati brojeve redova u celom dokumentu ili u jednom delu dokumenta. Odnosno, možete prikazati brojeve redova u intervalima, na primer, svaki deseti red (10, 20, 30 i tako dalje).
Izaberite jednu od sledećih mogućnosti:
Dodavanje brojeva redova
Brojeve redova možete dodati u ceo dokument ili samo u jedan deo dokumenta. Da biste prikazali brojeve redova, morate biti u prikazu rasporeda za štampanje (kliknite na karticu Prikaz da biste proverili).
Napomene:
-
Tabela se računa kao jedan red.
-
Slika se računa kao jedan red.
-
Okvir za tekst se računa kao jedan red ako je položen u liniji sa tekstom na stranici. Ako se tekst na stranici prelama oko okvira za tekst, računaju se redovi teksta na stranici. Redovi teksta u okviru za tekst se ne računaju.
Dodavanje brojeva redova u ceo dokument
-
Na kartici Raspored u grupi Podešavanje stranice kliknite na stavku Brojevi redova.
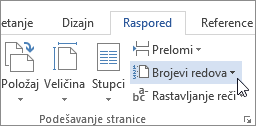
Napomena: Ako je dokument podeljen u odeljke i želite da dodate brojeve redova u ceo dokument, prvo treba da izaberete dokument. Na kartici Početak, u grupi Uređivanje izaberite stavku Izaberi, a zatim izaberite stavku Izaberi sve. Odnosno, pritisnite kombinaciju tastera CTRL+A.
-
Uradite nešto od sledećeg:
-
Da biste numerisali redom u celom dokumentu, izaberite stavku Neprekidno.
-
Da biste počeli brojem 1 na svakoj stranici, izaberite stavku Iznova na početku svake stranice.
-
Da biste počeli brojem 1 nakon svakog preloma odeljka, izaberite stavku Iznova na početku svakog odeljka.
-
Za naprednije opcije za numerisanje redova, kao što su numerisanje u različitim intervalima, kliknite na dugme Opcije za numerisanje redova, a zatim kliknite na stavku Brojevi redova na kartici Raspored.
-
Dodavanje brojeva redova u odeljak ili u više odeljaka
-
Kliknite u odeljak ili izaberite više detalja.
-
Na kartici Raspored u grupi Podešavanje stranice kliknite na stavku Brojevi redova.
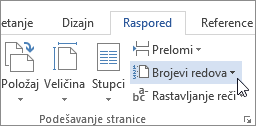
-
Izaberite stavku Opcije za numerisanje redova, a zatim izaberite karticu Raspored.
-
Sa liste Primeni na izaberite stavku Izabrani odeljak.
-
Izaberite stavku Brojevi redova.
-
Potvrdite izbor u polju za potvrdu Dodaj numerisanje redova i izaberite željene opcije.
Uklanjanje brojeva redova
Brojeve redova možete ukloniti iz celog dokumenta, iz odeljka ili iz pasusa.
-
Kliknite u dokument ili kliknite u odeljak odnosno pasus iz kog želite da uklonite brojeve redova. Ako želite da uklonite brojeve redova iz više odeljaka, izaberite odeljke.
-
Na kartici Raspored u grupi Podešavanje stranice kliknite na stavku Brojevi redova.
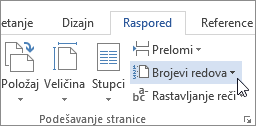
-
Uradite nešto od sledećeg:
-
Da biste uklonili brojeve redova iz celog dokumenta ili odeljka, izaberite stavku Nijedan.
-
Da biste uklonili brojeve redova iz jednog pasusa, izaberite stavku Ne prikazuj za trenutni pasus.
-










