Podatke u ćelijama možete da istaknete pomoću Boje popune da biste dodali ili promenili boju pozadine ili šaru ćelija. Evo kako to možete da uradite:
-
Izaberite ćelije koje želite da istaknete.
Saveti:
-
Da biste koristili drugu boju pozadine za ceo radni list, kliknite na dugme „Izaberi sve“. Na ovaj način ćete sakriti linije koordinatne mreže, a čitljivost radnog lista možete poboljšati tako što ćete prikazati ivice oko svih ćelija.
-

-
-
Izaberite stavku Početak > pored stavke Boja popune

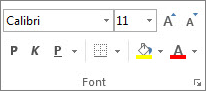
-
Izaberite željenu boju u okviru Boje teme ili Standardne boje.
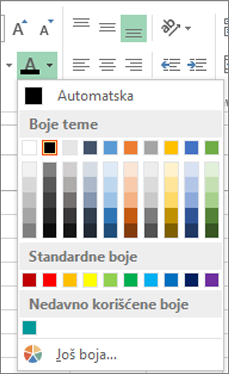
Da biste koristili prilagođenu boju, kliknite na dugme Još boja, a zatim u dijalogu Boje izaberite željenu boju.
Savet: Da biste primenili boju koju ste poslednje izabrali, možete jednostavno da izaberete stavku Boja popune

Primena šare ili efekata popune
Kada želite nešto više od jednostavne neprozirne boje popune, pokušajte da primenite šaru ili efekte popune.
-
Izaberite ćeliju ili opseg ćelija koje želite da oblikujete.
-
Izaberite stavke Početak > pokretanje dijaloga Oblikovanje ćelija ili pritisnite kombinaciju tastera Ctrl+Shift+F.
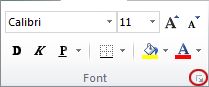
-
Na kartici Popuna, u okviru Boja pozadine izaberite željenu boju.
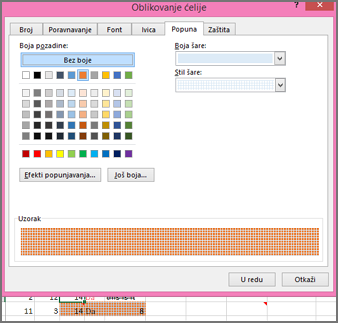
-
Da biste primenili šaru sa dve boje, izaberite boju u polju Boja šare, a zatim u polju Stil šare izaberite šaru.
Da biste koristili šaru sa specijalnim efektima, kliknite na dugme Efekti popune, a zatim izaberite željene opcije.
Savet: U polju Uzorak možete da pregledate pozadinu, šaru i efekte popune koje ste izabrali.
Uklanjanje boja, šara ili efekata popune ćelija
Da biste uklonili boje pozadine, šare ili efekte popune iz ćelija, jednostavno izaberite ćelije. Zatim izaberite stavku Početak > kliknite na strelicu pored stavke Boja popune, a zatim izaberite stavku Bez popune.
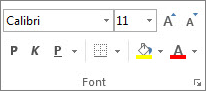
Štampanje boja, šara ili efekata popune ćelija u boji
Ako su opcije štampanja postavljene na Crno-belo ili Radna verzija – bilo namerno ili zato što radna sveska ima velike ili složene radne listove i grafikone što je dovelo do automatskog uključivanja radnog režima – ćelije se neće štampati u boji. Evo šta možete da uradite da biste to popravili:
-
Izaberite stavke Raspored stranice > pokretanje dijaloga Podešavanje stranice.

-
Na kartici List, u okviru Štampanje opozovite izbor u poljima za potvrdu Crno-belo i Radna verzija.
Napomena: Ako ne vidite boje na radnom listu, možda radite u režimu visokog kontrasta. Ako ne vidite boje prilikom pregleda pre štampanja, možda niste izabrali štampač u boji.
Ako želite da istaknete tekst ili brojeve kako bi podaci bili vidljiviji, pokušajte da promenite boju fonta ili da dodate boju pozadine u ćeliju ili opseg ćelija na sledeći način:
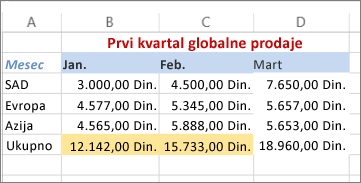
-
Izaberite ćelija ili opseg ćelija kojima želite da dodate boju popune.
-
Na kartici Početak izaberite stavku Boja popune i izaberite željenu boju.
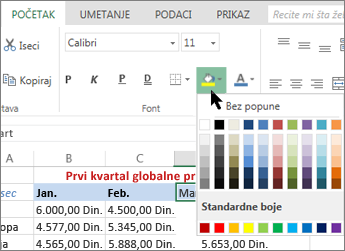
Napomena: Efekti popune šare za boje pozadine nisu dostupni za Excel za veb. Ako primenite bilo koju stavku iz programa Excel na računaru, ona se neće pojaviti u pregledaču.
Ukloni boju popune
Ako odlučite da ne želite boju popune neposredno nakon što ste je dodali, jednostavno kliknite na dugme Opozovi radnju.
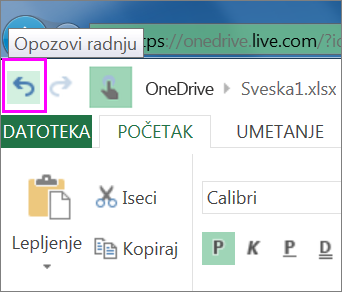
Da biste kasnije uklonili boju popune, izaberite ćeliju ili opseg ćelija koje želite da promenite i kliknite na dugme Obriši > Obriši oblikovanja.
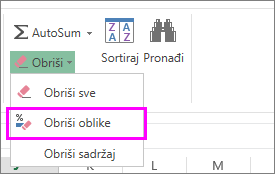
Potrebna vam je dodatna pomoć?
Možete uvek da postavite pitanje stručnjaku u Excel Tech zajednici ili da potražite pomoć u Zajednicama.










