Dodavanje ili brisanje zvuka u PowerPoint prezentaciji
PowerPoint prezentaciji možete da dodate audio zapis, poput muzike, prateće priče ili kratkog snimka. Da biste snimili i čuli zvuk, računar mora biti opremljen zvučnom karticom, mikrofonom i zvučnicima.

2:00
Dodavanje zvuka sa računara
-
Izaberite stavke Umetanje > Zvuk.
-
Izaberite stavku Zvuk na mom računaru.
-
U dijalogu Umetanje zvuka izaberite zvučnu datoteku koju želite da dodate.
-
Izaberite stavku Umetanje.
Snimanje audio zapisa
-
Izaberite stavke Umetanje > Zvuk.
-
Izaberite stavku Snimi zvuk.
-
Otkucajte ime za zvučnu datoteku, izaberite stavku Snimi, a zatim pričajte.
Napomena: Uređaj mora da ima omogućen mikrofon da biste snimili zvuk.
-
Da biste preslušali snimak, izaberite stavku Zaustavi, a zatim izaberite stavku Reprodukuj.
-
Izaberite stavku Snimi da biste ponovo snimili klip ili kliknite na dugme U redu ako ste zadovoljni.
-
Da biste premestili klip, izaberite i prevucite ikonu za zvuk na željeno mesto na slajdu.
Ako koristite više zvučnih datoteka po slajdu, preporučujemo da ikonu za zvuk stavite na isto mestu na slajdu da biste je lako pronašli.
-
Izaberite stavku Reprodukuj.
Skrivanje ikone audio zapisa
-
Izaberite ikonu audio klipa na slajdu.
-
Na traci, na kartici Reprodukcija potvrdite izbor u polju za potvrdu Sakrij tokom projekcije.
Koristite ovu opciju samo ako ste podesili audio klip tako da se automatski reprodukuje. Imajte u vidu da je u normalnom prikazu ikona zvuka uvek vidljiva, osim ako je ne prevučete sa slajda.
Promena opcija reprodukcije
Izaberite ikonu zvuka, a zatim izaberite karticu Reprodukcija . Zatim izaberite opcije koje želite da koristite:
-
Da biste skratili zvuk, izaberite stavku Skrati, a zatim koristite crveni i zeleni klizač da biste skratili zvučnu datoteku na odgovarajući način.
-
Da bi se zvuk postepeno pojavljivao ili iščezavao, promenite broj u poljima Trajanje postepene promene.
-
Da biste podesili jačinu zvuka, izaberite stavku Jačina zvuka i izaberite željenu postavku.
-
Da biste odabrali način pokretanja zvučne datoteke, kliknite na padajuću strelicu pored dugmeta Start, a zatim izaberite opciju:
-
Sekvenca klika: Reprodukuje zvučnu datoteku automatski pomoću jednog klika.
-
Automatski: Automatski se reprodukuje kada pređete na slajd na kojem se nalazi zvučna datoteka.
-
Kada se klikne: Reprodukuje zvuk samo kada se klikne na ikonu.
-
-
Da biste odabrali kako se reprodukuje zvuk u prezentaciji, izaberite neku od opcija:
-
Reprodukuj u pozadini slajdova: Reprodukuje jednu zvučnu datoteku u pozadini svih slajdova.
-
Ponavljaj dok se ne zaustavi: Reprodukuje zvučnu datoteku više puta uzastopno dok ga ne zaustavite ručno tako što ćete kliknuti na dugme Reprodukuj/pauziraj.
-
-
Da bi se zvuk reprodukovao neprekidno u pozadini svih slajdova, izaberite stavku Reprodukuj u pozadini.
Brisanje zvuka
Da biste izbrisali audio klip, kliknite na ikonu za zvuk na slajdu i pritisnite taster Delete.
PowerPoint prezentaciji možete da dodate audio zapis, poput muzike, prateće priče ili kratkog snimka. Da biste snimili i čuli zvuk, računar mora biti opremljen zvučnom karticom, mikrofonom i zvučnicima.

2:00
Da biste dodali muziku ili neki drugi audio klip u projekciju slajdova, izaberite željeni slajd i izaberite stavke Umetanje > Audio. Audio možete da dodate na pojedinačni slajd, možete da ga reprodukujete automatski kada se slajd pojavi ili da dodate pesmu koja se reprodukuje u pozadini tokom cele prezentacije.
Možete da dodate i sopstvenu prateću priču ili komentare u celu prezentaciju tako što ćete ih snimiti na kartici Projekcija slajdova. Pogledajte odeljak Snimanje projekcije slajdova za više informacija.
Dodavanje zvuka na pojedinačni slajd
-
U normalnom prikazu izaberite željeni slajd i izaberite stavke Umetanje > Audio.
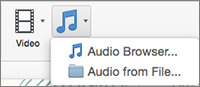
-
Kliknite na Pregledač audio zapisa da biste umetnuli audio iz usluge iTunes ili Audio iz datoteke da biste umetnuli audio klip sa računara.
-
Izaberite audio klip. Na kartici Audio Format izaberite željene opcije audio zapisa.
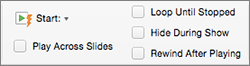
-
(Opcionalno) Ako želite da promenite ili izmenite standardnu ikonu audio datoteke, koristite dugmad za oblikovanje slike na kartici Audio format da biste ikoni za zvuk dodali okvir, ivicu ili druge efekte oblikovanja.
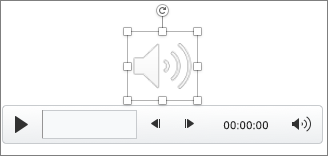
Pregled audio zapisa
-
Na slajdu kliknite na ikonu audio zapisa, a zatim na dugme Reprodukuj/pauziraj ispod ikone audio zapisa.
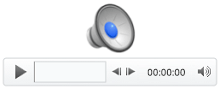
Reprodukcija audio zapisa automatski kada se slajd pojavi
Audio se podrazumevano reprodukuje kada se na njega klikne tokom projekcije slajdova. To možete da promenite tako da se audio reprodukuje automatski čim se slajd pojavi.
-
U normalnom prikazu izaberite željeni slajd i dodajte audio klip, ako to već niste učinili.
-
Na kartici Audio Format, sa desne strane izaberite stavke Pokreni > Automatski.
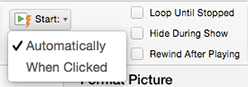
Dodavanje audio sadržaja koji se reprodukuje tokom cele prezentacije
-
U normalnom prikazu izaberite prvi slajd u prezentaciji i dodajte audio klip, ako to već niste učinili.
-
Na kartici Audio Format, sa desne strane izaberite stavku Reprodukuj na dok se prikazuju slajdovi.
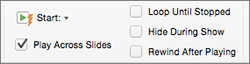
Dodavanje zvuka koji se reprodukuje više puta
-
U normalnom prikazu izaberite željeni slajd i dodajte audio klip, ako to već niste učinili.
-
Na kartici Audio Format, sa desne strane izaberite stavku Ponavljaj dok se ne zaustavi.
(Ako koristite samo ovu opciju, to znači da će se zvuk ponavljati dok se prikazuje slajd na kom se zvuk nalazi. Kada se opcija Ponavljaj dok se ne zaustavi koristi zajedno sa opcijom Reprodukuj dok se prikazuju slajdovi, zvuk se ponavlja tokom cele prezentacije.)
Skrivanje ikone audio zapisa
-
Izaberite ikonu audio klipa na slajdu.

-
Na PowerPoint traci, na kartici Reprodukcija potvrdite izbor u polju za potvrdu Sakrij tokom projekcije.
Koristite ovu opciju samo ako ste podesili audio klip tako da se automatski reprodukuje. Imajte u vidu da je u normalnom prikazu ikona zvuka uvek vidljiva, osim ako je ne prevučete sa slajda.
Takođe pogledajte
Podržani audio formati u programimaPowerPoint za veb: MP3, WAV, M4A, AAC i OGA
Maksimalna veličina zvučne datoteke: 16 MB
Dodavanje zvuka sa računara
-
Na kartici Umetanje , blizu desnog kraja izaberite stavku Zvuk.
-
U istraživaču datoteka potražite zvučnu datoteku koju želite da koristite, a zatim izaberite stavku Otvori.
Skrivanje ikone audio zapisa
-
Izaberite ikonu audio klipa na slajdu.
-
Na traci, na kartici Reprodukcija potvrdite izbor u polju za potvrdu Sakrij tokom projekcije.
Koristite ovu opciju samo ako ste podesili audio klip tako da se automatski reprodukuje. Imajte u vidu da je u normalnom prikazu ikona zvuka uvek vidljiva, osim ako je ne prevučete sa slajda.
Promena opcija reprodukcije
Izaberite ikonu zvuka, a zatim izaberite karticu Zvuk ili Karticu Reprodukcija . Zatim izaberite opcije koje želite da koristite:
-
Da biste podesili jačinu zvuka, izaberite stavku Jačina zvuka i izaberite željenu postavku.
-
Da biste odabrali način pokretanja zvučne datoteke , izaberite padajuću strelicu Početak i izaberite opciju:
-
Automatski: Tokom projekcije slajdova zvuk se automatski reprodukuje kada pređete na slajd na koji se nalazi zvučna datoteka.
-
Kada se klikne na: tokom projekcije slajdova, zvuk se reprodukuje samo kada se klikne na ikonu.
-
-
Da biste odabrali kako se zvuk reprodukuje u prezentaciji, izaberite jednu ili više opcija u okviru Opcije zvuka:
-
Reprodukuj u pozadini slajdova: Reprodukuje jednu zvučnu datoteku u pozadini svih slajdova.
-
Ponavljaj dok se ne zaustavi: Reprodukuje zvučnu datoteku više puta uzastopno dok ga ne zaustavite ručno tako što ćete kliknuti na dugme Reprodukuj/pauziraj.
-
Sakrij tokom projekcije: Ako ste podesili audio klip da se automatski reprodukuje, možete da sakrijete ikonu zvuka tokom projekcije zato što nećete morati da kliknete na njega u bilo kom trenutku.
-
Premotavanje premotavanja posle reprodukcije: Koristite ovu opciju ako treba da reprodukujete audio klip više puta dok i dalje izlažete isti slajd koji sadrži taj audio klip.
-
-
Da bi se zvuk reprodukovao neprekidno u pozadini svih slajdova, izaberite stavku Reprodukuj u pozadini.
Takođe pogledajte
Automatsko reprodukovanje muzike ili drugih zvukova kada se slajd pojavi
Reprodukovanje muzike u pozadini više slajdova u projekciji slajdova
Snimanje projekcije slajdova sa pratećom pričom i podešavanjem vremena slajda










