Alatke za tabele možete da koristite da biste lako dodali i izbrisali redove i kolone tabele PowerPoint.
Dodavanje reda
-
Kliknite na ćeliju tabele u redu iznad ili ispod mesta na kojem želite da se pojavi novi red.
-
Na kartici Raspored, u grupi & Kolone uradite nešto od sledećeg:
-
Da biste dodali red iznad izabrane ćelije, kliknite na dugme Umetni iznad.
-
Da biste dodali red ispod izabrane ćelije, kliknite na dugme Umetni ispod.
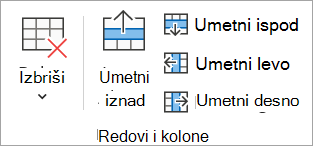
Napomene:
-
Da biste istovremeno dodali više redova pomoću miša, prevucite da biste izabrali jednak broj redova u iznosu koji želite da dodate, a zatim izaberite stavku Umetni iznad ili Umetni ispod. Na primer, izaberite tri postojeća reda, kliknite na dugme Umetni iznad ili Umetni ispod i biće dodata još tri reda.
-
Da biste dodali red na kraju tabele, kliknite na krajnje desnu ćeliju poslednjeg reda, a zatim pritisnite taster Tab.
-
-
Dodavanje kolone
-
Kliknite na ćeliju tabele desno ili levo od kolone gde želite da se pojavi nova kolona.
-
Na kartici Raspored, u grupi & Kolone uradite nešto od sledećeg:
-
Da biste dodali kolonu levo od izabrane ćelije, izaberite stavku Umetni levo.
-
Da biste dodali kolonu desno od izabrane ćelije, izaberite stavku Umetni desno.
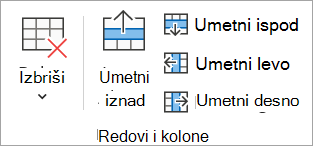
Napomena: Da biste istovremeno dodali više kolona pomoću miša, prevucite da biste izabrali jednak broj kolona u onoliko kolona koliko želite da dodate, a zatim izaberite stavku Umetni levo ili Umetni desno. Na primer, izaberite tri postojeće kolone, kliknite na dugme Umetni levo ili Umetni desno i biće dodate još tri kolone.
-
Brisanje reda ili kolone
-
Kliknite na ćeliju tabele u koloni ili redu koju želite da izbrišete.
-
Na kartici Raspored , u grupi Redovi & kolone kliknite na dugme Izbriši, a zatim izaberite stavku Izbriši kolone ili Izbriši redove.
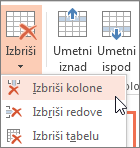
Brisanje tabele
-
Kliknite na tabelu da biste je izabrali.
-
Na kartici Raspored, u grupi Redovi & Kolone kliknite na dugme Izbriši, a zatim izaberite stavku Izbriši tabelu ili pritisnite taster Delete na tastaturi.
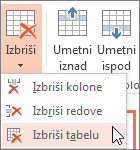
Dodavanje reda
-
Kliknite na ćeliju tabele u redu iznad ili ispod mesta na kojem želite da se pojavi novi red.
-
Na kartici Raspored, u grupi & Kolone uradite nešto od sledećeg:
-
Da biste dodali red iznad izabrane ćelije, kliknite na dugme Umetni iznad.
-
Da biste dodali red ispod izabrane ćelije, kliknite na dugme Umetni ispod.
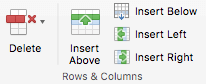
Napomene:
-
Da biste istovremeno dodali više redova pomoću miša, prevucite da biste izabrali jednak broj redova u iznosu koji želite da dodate, a zatim izaberite stavku Umetni iznad ili Umetni ispod. Na primer, izaberite tri postojeća reda, kliknite na dugme Umetni iznad ili Umetni ispod i biće dodata još tri reda.
-
Da biste dodali red na kraju tabele, kliknite na krajnje desnu ćeliju poslednjeg reda, a zatim pritisnite taster Tab.
-
-
Dodavanje kolone
-
Kliknite na ćeliju tabele desno ili levo od kolone gde želite da se pojavi nova kolona.
-
Na kartici Raspored, u grupi & Kolone uradite nešto od sledećeg:
-
Da biste dodali kolonu levo od izabrane ćelije, izaberite stavku Umetni levo.
-
Da biste dodali kolonu desno od izabrane ćelije, izaberite stavku Umetni desno.
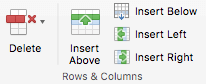
Napomena: Da biste istovremeno dodali više kolona pomoću miša, prevucite da biste izabrali jednak broj kolona u onoliko kolona koliko želite da dodate, a zatim izaberite stavku Umetni levo ili Umetni desno. Na primer, izaberite tri postojeće kolone, kliknite na dugme Umetni levo ili Umetni desno i biće dodate još tri kolone.
-
Brisanje reda ili kolone
-
Kliknite na ćeliju tabele u koloni ili redu koju želite da izbrišete.
-
Na kartici Raspored , u grupi Redovi & kolone kliknite na dugme Izbriši, a zatim izaberite stavku Izbriši kolone ili Izbriši redove.
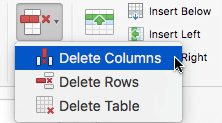
Brisanje tabele
-
Kliknite na tabelu da biste je izabrali.
-
Na kartici Raspored, u grupi Redovi & Kolone kliknite na dugme Izbriši, a zatim izaberite stavku Izbriši tabelu ili pritisnite taster Delete na tastaturi.
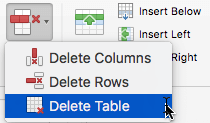
Dodavanje reda
-
Kliknite na ćeliju tabele u redu iznad ili ispod mesta na kojem želite da se pojavi novi red.
-
Na kartici Raspored tabele(ili samo tabela) uradite nešto od sledećeg:
-
Da biste dodali red iznad izabrane ćelije, kliknite na dugme Umetni iznad.
-
Da biste dodali red ispod izabrane ćelije, kliknite na dugme Umetni ispod.
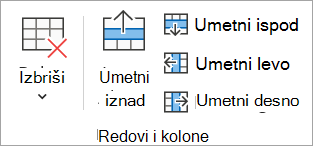
Napomene:
-
Da biste dodali red na kraju tabele, možete da kliknete na krajnje desnu ćeliju poslednjeg reda, a zatim pritisnete taster Tab.
-
PowerPoint za veb ne može da doda više redova ili kolona odjednom.
-
-
Dodavanje kolone
-
Kliknite na ćeliju tabele desno ili levo od kolone gde želite da se pojavi nova kolona.
-
Na kartici Raspored tabele(ili samo tabela) uradite nešto od sledećeg:
-
Da biste dodali kolonu levo od izabrane ćelije, izaberite stavku Umetni levo.
-
Da biste dodali kolonu desno od izabrane ćelije, izaberite stavku Umetni desno.
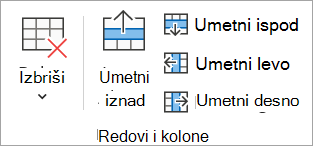
Napomena: PowerPoint za veb ne može da doda više redova ili kolona odjednom.
-
Brisanje reda ili kolone
-
Kliknite na ćeliju tabele u koloni ili redu koju želite da izbrišete.
-
Na kartici Raspored tabele (ili samo tabela) izaberite stavku Izbriši, a zatim izaberite stavku Izbriši kolone ili Izbriši redove.
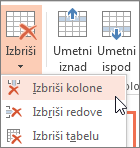
Brisanje tabele
-
Kliknite negde u tabeli.
-
Na kartici Raspored tabele (ili samo tabela) izaberite stavku Izbriši, a zatim izaberite stavku Izbriši tabelu.
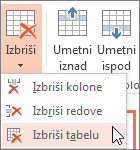
Takođe pogledajte
Objedinjavanje ili razdeljivanje ćelija tabele u programu PowerPoint










