Dodavanje hiperveze na slajd
Najbrži način da kreirate osnovnu veb hipervezu na PowerPoint slajdu jeste da pritisnete taster Enter kada otkucate adresu postojeće veb stranice (kao što je http://www.contoso.com).
Možete se povezati sa veb stranicom ili se možete povezati sa novim dokumentom ili mestom u postojećem dokumentu ili možete početi poruku za adresu e-pošte.

48 sekundi
Veza ka veb sajtu
-
Izaberite tekst, oblik ili sliku koju želite da koristite kao hipervezu.
-
Izaberite stavku Umetni > vezu > umetni vezu.
-
Izaberite Postojeća datoteka ili veb stranica i dodajte:
-
Tekst za prikaz: Otkucajte tekst koji želite da se pojavi kao hiperveza.
-
Ekranska napomena: Otkucajte tekst koji želite da se pojavi kada korisnik zadrži pokazivač iznad hiperveze (opcionalno).
-
Trenutna fascikla, Pregledane stranice ili Nedavno korišćene datoteke: Izaberite sa kojim sadržajem želite da napravite vezu.
-
Adresa: Ako već niste izabrali lokaciju iznad, umetnite URL adresu za veb sajt sa kojim želite da se povežete.
Ako se povežete sa datotekom na računaru i premestite PowerPoint prezentaciju na drugi računar, moraćete da premestite sve povezane datoteke.
-
4. Izaberite stavku U redu.
-
Povezivanje sa mestom u dokumentu, novim dokumentom ili adresom e-pošte
-
Izaberite tekst, oblik ili sliku koju želite da koristite kao hipervezu.
-
Izaberite stavku Umetni > vezu > stavku Umetni vezu i izaberite opciju:
-
Postavite u ovaj dokument: Povežite se sa određenim slajdom u prezentaciji.
-
Kreiranje novog dokumenta: Veza iz prezentacije ka drugoj prezentaciji.
-
Adresa e-pošte: Povežite prikazanu adresu e-pošte da biste otvorili program za e-poštu korisnika.
-
-
Popunite Tekst za prikaz, Ekranska napomena i mesto sa kojim želite da se povežete.
-
Izaberite stavku U redu.
Promena boje hiperveze
Možete da promenite boju hiperveze ako želite. Ako želite da promenite tekst prikaza veze, kliknite desnim tasterom miša i izaberite Uredi vezu.
-
Izaberite hipervezu koju želite ponovo da obojite.
-
Na kartici Početak na traci izaberite strelicu nadole pored dugmeta Boja fonta da biste otvorili meni boja.
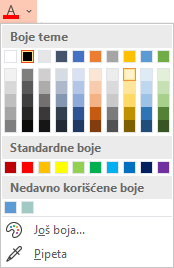
-
Izaberite boju za hipervezu.
Testirajte hipervezu
Kada umetnete vezu, možete da testirate (u normalnom prikazu) tako što ćete kliknuti desnim tasterom miša na hipervezu i izabrati Otvori hipervezu.
Prikaži i vrati
Polje Prikaži i vrati je zasivljeno, osim ako se ne povezujete sa prilagođenom projekcijom u prezentaciji.
Ako steMicrosoft 365 i želite da koristite funkciju kao što su projekcija i vraćanje , kliknite ovde da biste pročitali o povezivanja sa drugim slajdom pomoću zumiranja za PowerPoint i pogledajte funkciju "Odaberi da se vratite" o kojoj se govori na kraju tog članka.
Takođe pogledajte
Uklanjanje podvlačenja iz teksta hiperveze
Promena boje teksta hiperveze u celoj prezentaciji
Obeležite slajd i povežite se sa njega sa drugog mesta u prezentaciji
Najbrži način da kreirate osnovnu veb hipervezu na PowerPoint slajdu jeste da pritisnete taster Enter kada otkucate adresu postojeće veb stranice (kao što je http://www.contoso.com).
Možete napraviti vezu ka veb stranici, ka nekom drugom mestu u prezentaciji, otvoriti drugu prezentaciju ili početi poruku koju ćete poslati na neku adresu e-pošte.
Veza ka veb stranici
-
U normalnom prikazu izaberite tekst, oblik ili sliku koju želite da koristite kao hipervezu.
-
Na kartici Umetanje izaberite stavku Veza.
Pojavljuje se dijalog Umetanje hiperveze.
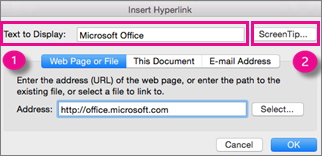
1 – Tekst za prikaz: Povezani tekst u dokumentu.
2 – Ekranska napomena: Tekst koji se prikazuje kada postavite pokazivač miša na povezani tekst na slajdu.
-
Unesite veb adresu u polje Adresa. (Primer: https://www.contoso.com)
Promena boje hiperveze
-
Izaberite hipervezu koju želite ponovo da obojite.
-
Na kartici Početak na traci izaberite strelicu nadole pored dugmeta Boja fonta da biste otvorili meni boja.
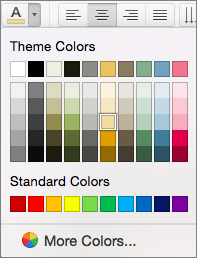
-
Izaberite boju za hipervezu.
Veza ka slajdu u istoj prezentaciji
-
U dijalogu Umetanje hiperveze izaberite stavku Ovaj dokument.
-
U okviru Izaberite mesto u ovom dokumentu kliknite na slajd na koji želite da se povežete.
Veza ka drugoj prezentaciji
-
U dijalogu Umetanje hiperveze izaberite stavku Veb stranica ili datoteka.
-
Kliknite na Izaberite, a zatim kliknite na prezentaciju ili datoteku sa kojom želite da se povežete.
Napomena: PowerPoint za macOS ne može da se poveže sa određenim slajdom na drugoj prezentaciji.
Veza ka adresi e-pošte
-
U dijalogu Umetanje hiperveze izaberite stavku Adresa e-pošte.
-
U polju Adresa e-pošte otkucajte adresu e-pošte prema kojoj želite da napravite vezu ili izaberite adresu e-pošte u polju Nedavno korišćene adrese e-pošte.
-
U polju Tema otkucajte temu e-poruke.
Takođe pogledajte
Obeležite slajd i povežite se sa njega sa drugog mesta u prezentaciji
-
Istaknite tekst za koji želite da bude hiperveza.
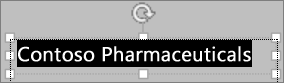
-
Na kartici Umetanje izaberite stavku

Otvara se dijalog Veza.
-
U polju Prikaži tekst otkucajte tekst koji želite da bude vidljiv na slajdu za hipervezu.
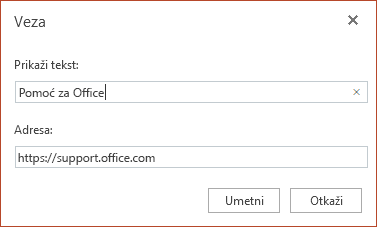
-
Unesite veb adresu u polje Adresa. (Primer: https://www.contoso.com)
-
Izaberite stavku Umetanje.
-
Da biste testirali hipervezu, izaberite karticu Projekcija slajdova na traci, a zatim izaberite stavku Reprodukuj od početka.
(Ako ste isključili pojednostavljenu traku, nemate karticu Projekcija slajdova; umesto toga koristite karticu Prikaz da biste pokrenuli projekciju slajdova.)
Napomene:
-
Možete i da kreirate hipervezu ka e-adresi. Umesto da unesete veb adresu u polje Adresa (4. korak iznad), otkucajte mailto:// iza čega sledi kompletna adresa e-pošte.
Umetanje hiperveze
-
Na slajdu dodirnite mesto na koje želite da dodate vezu.
-
Na kartici Umetanje na traci izaberite stavku Veza.
-
Izaberite stavku Umetni vezu.
Druga mogućnost: Možete da napravite vezu ka nedavnoj veb adresi ili nedavno otvorenoj datoteci tako što ćete izabrati stavku sa liste Nedavne stavke koja se pojavljuje.
-
U polje Tekst za prikaz unesite tekst koji će biti hiperveza.
-
U polje Adresa unesite adresu ka kojoj želite da se povežete. (Primer: https://www.contoso.com)
-
Izaberite stavku Umetanje.
Promena boje hiperveze
|
|
-
Izaberite hipervezu koju želite ponovo da obojite.
-
Na kartici Početak na traci dodirnite dugme Boja fonta da biste otvorili meni boja.

-
Dodirnite boju koju želite za hipervezu.
Umetanje hiperveze
-
Na slajdu dodirnite mesto na koje želite da dodate vezu.
-
Na kartici Umetanje na traci izaberite stavku Veza.
-
Izaberite stavku Umetni vezu.
Druga mogućnost: Možete da napravite vezu ka nedavnoj veb adresi ili nedavno otvorenoj datoteci tako što ćete izabrati stavku sa liste Nedavne stavke koja se pojavljuje.
-
U polje Tekst za prikaz unesite tekst koji će biti hiperveza.
-
U polje Adresa unesite adresu ka kojoj želite da se povežete. (Primer: https://www.contoso.com)
-
Izaberite stavku Umetanje.
Promena boje hiperveze
-
Izaberite hipervezu koju želite ponovo da obojite.
-
Na kartici Početak na traci dodirnite strelicu pored dugmeta Boja fonta da biste otvorili meni boja.

-
Dodirnite boju koju želite za hipervezu.
Umetanje hiperveze
-
Na slajdu, unesite tekst koji želite da pretvorite u hipervezu.
-
Izaberite tekst.
-
Na kartici Umetanje na traci izaberite stavku Veza.
-
Izaberite stavku Umetni vezu.
Druga mogućnost: Možete da napravite vezu ka nedavno otvorenoj datoteci tako štpo ćete je izabrati sa liste Nedavne stavke koja se pojavljuje.
-
U dijalogu koji se otvara, u polju Adresa unesite adresu prema kojoj želite da napravite vezu. (Primer: https://www.contoso.com)
-
Izaberite stavku Umetanje.
Promena boje hiperveze
-
Izaberite hipervezu koju želite ponovo da obojite.
-
Na kartici Početak na traci dodirnite strelicu pored dugmeta Boja fonta da biste otvorili meni boja.

-
Dodirnite boju koju želite za hipervezu.











