Možete da umetnete dijagram toka u prezentaciju PowerPoint tako što ćete koristiti SmartArt grafika.
-
Na kartici Umetanje izaberite stavku SmartArt.
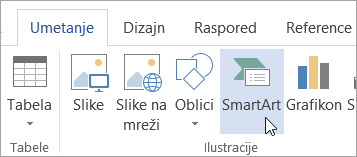
-
U dijalogu Izbor SmartArt grafike , sa leve strane izaberite kategoriju Proces .
-
Kliknite jednom na dijagram toka u srednjem oknu da biste videli njegovo ime i opis u desnom oknu dijaloga.
-
Izaberite željeni dijagram toka, a zatim kliknite na dugme U redu.
-
Kada dodate dijagram toka na slajd, zamenite čuvare mesta [Tekst] koracima u dijagramu toka.
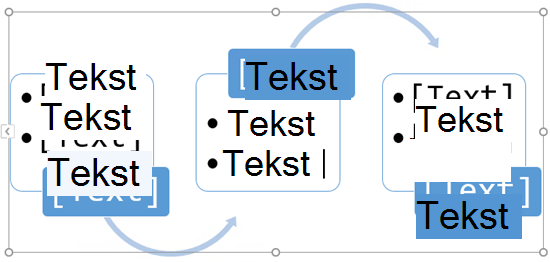
-
Možete i da promenite boju ili stil SmartArt grafika. Dok je izabrana na slajdu, izaberite karticu SmartArt dizajn na traci, a zatim izaberite stavku Promeni boje ili otvorite galeriju SmartArt stilovi da biste videli opcije koje možete da odaberete.
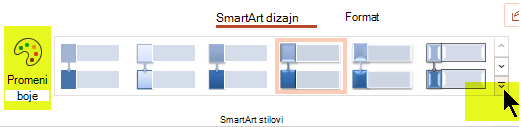
Više detalja o radu sa SmartArt grafike potražite u članku Kreiranje SmartArt grafike.
-
Na kartici Umetanje na traci izaberite stavku SmartArt, a zatim postavite pokazivač na stavku Proces.

-
U meniju kategorija koji se pojavi postavite pokazivač na stavku Proces , a zatim izaberite raspored.
-
Kada dodate dijagram toka na slajd, zamenite čuvare mesta [Tekst] koracima u dijagramu toka.
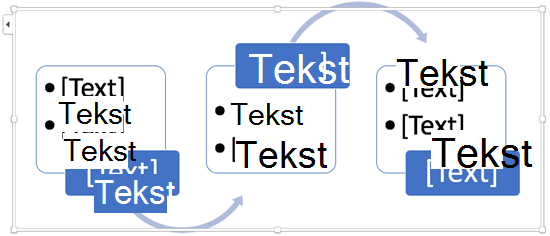
-
Možete i da promenite boju ili stil SmartArt grafika. Dok je izabrana na slajdu, izaberite karticu SmartArt dizajn na traci, a zatim izaberite stavku Promeni boje ili otvorite galeriju SmartArt stilovi da biste videli opcije koje možete da odaberete.
Više detalja o radu sa SmartArt grafike potražite u članku Kreiranje SmartArt grafike.
-
Na kartici Umetanje izaberite stavku SmartArt.
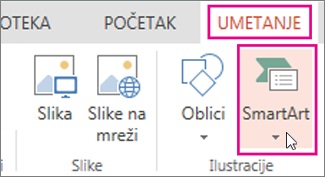
-
U padajućem meniju, u odeljku Proces izaberite dijagram toka procesa kao što je Naglašavanje procesa iliOsnovni izuvijani proces.
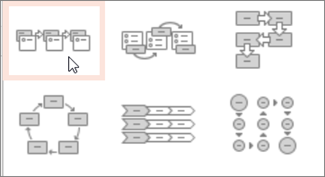
-
Kada se dijagram toka doda na slajd, uređivač teksta se pojavljuje na levoj ivici grafikona. Otkucajte tekst grafikona u uređivaču. Dok kucate, tekst se pojavljuje na grafici:
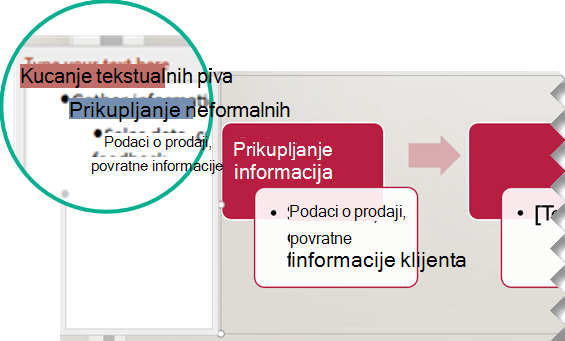
Savet: Da biste brzo promenili boje oblika u dijagramu toka, kliknite na dugme Promeni boje na kartici SmartArt na traci.
Više detalja o radu sa SmartArt grafike potražite u članku Kreiranje SmartArt grafike.










