Note: This article has done its job, and will be retiring soon. To prevent "Page not found" woes, we're removing links we know about. If you've created links to this page, please remove them, and together we'll keep the web connected.
Which Office program are you using?
Word
When you want to add visual depth to your document, you have choices. You can insert WordArt, a series of preset text effects that stretch or bend text in interesting ways. Or you can apply text styles to text that you've already inserted, either standalone text or text in a text box.
Do any of the following:
Apply a text effect to existing text
-
Select the text that you want to format.
-
On the Home tab, under Font, click Text Effects

Tip: To apply other text formatting and effects (for example, small caps or double strikethrough), on the Format menu, click Font.
Insert WordArt
-
Word 2016 for Mac: on the Insert tab, click WordArt.
Word 2011 for Mac: on the Document Elements tab, under Text Elements, click WordArt, and then click the WordArt that you want.
-
Type the text that you want.
Format text as small caps
-
Select the lowercase text that you want to format as small caps.
-
On the Format menu, click Font.
-
Under Effects, click Small caps.
Reverse text to make a mirror image
You can use a text box to reverse text to make a mirror image, for example to print on special paper for an iron-on for fabric.
-
On the Home tab, under Insert, click Text Box.

-
Drag to create the text box, and then type the text into it.
-
Click the border of the text box, and then on the Format menu, click Shape.
-
Click 3-D Rotation, and then under Rotation in the Effects tab, in the X box, type 180.
Add a reflection
-
Select the text or WordArt that you want to format.
-
On the Home tab, under Font, click Text Effects

Add a shadow
-
Select the text or WordArt that you want to format.
-
On the Home tab, under Font, click Text Effects

Add a glow
-
Select the text or WordArt that you want to format.
-
On the Home tab, under Font, click Text Effects

Add other effects
You can apply other effects to text in a text box or to WordArt. For example, you can bend text or make it 3-D.
-
Select the text box or WordArt that you want to format, and then click the Format menu.
-
Word 2016 for Mac: under Text Effects, click the Text Effects tab, and then click the one that you want.
Word 2011 for Mac: under Text Styles, click Effects, point to an effect, and then click the one that you want.
Add a shadow [Compatibility Mode]
Compatibility mode indicates that the document was created using an earlier version of Word or saved in an earlier file format.
-
Select the text box or WordArt that you want to format, and then click the Format menu.
-
Word 2016 for Mac: under Text Effects, select the Text Effects tab and click Shadow.
Word 2011 for Mac: under Shadow Effects, click Shadow.
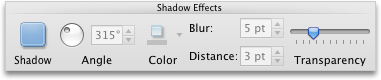
See also
PowerPoint
When you want to add visual depth to your document, you have choices. You can insert WordArt, a series of preset text effects that stretch or bend text in interesting ways. Or you can apply text styles to text in a text box or object.
Do any of the following:
Apply a text effect to existing text
-
Select the text that you want to format.
-
On the Home tab, under Font, click Text Effects

Tip: To apply other text formatting and effects (for example, small caps or double strikethrough), on the Format menu, click Font.
Insert WordArt
-
PowerPoint 2016 for Mac: on the Insert tab, click WordArt.
PowerPoint 2011 for Mac: on the Document Elements tab, under Text Elements, click WordArt, and then click the WordArt that you want.
-
Type the text that you want.
Format text as small caps
-
Select the lowercase text that you want to format as small caps.
-
On the Format menu, click Font.
-
Under Effects or Basic Effects, click Small caps.
Reverse text to make a mirror image
You can use a text box to reverse text to make a mirror image, for example to print on special paper for an iron-on for fabric.
-
PowerPoint 2016 for Mac: on the Insert tab, click Text Box.
PowerPoint 2011 for Mac: on the Home tab, under Insert, click Text Box.
-
Drag to create the text box, and then type the text into it.
-
Click the border of the text box, and then on the Format menu, click Shape.
-
In the Effects tab, click 3-D Rotation, and then under Rotation, in the X box, type 180.
Add a reflection
-
Select the text or WordArt that you want to format.
-
PowerPoint 2016 for Mac: in the Shape Format menu, click Text Effects, point to Reflection, and then click the reflection style that you want.
PowerPoint 2011 for Mac: on the Home tab, under Font, click Text Effects

Add a shadow
-
Select the text or WordArt that you want to format.
-
PowerPoint 2016 for Mac: in the Shape Format tab, click Text Effects, point to Shadow, and then click the shadow style that you want.
PowerPoint 2011 for Mac: on the Home tab, under Font, click Text Effects

Add a glow
-
Select the text or WordArt that you want to format.
-
PowerPoint 2016 for Mac: in the Shape Format tab, click Text Effects, point to Glow, and then click the glow style that you want.
PowerPoint 2011 for Mac: on the Home tab, under Font, click Text Effects

Add a 3-D effect
-
Select the text or WordArt that you want to format.
-
PowerPoint 2016 for Mac: in the Shape Format tab, click Text Effects, point to 3-D Rotation, and then click the format style that you want.
PowerPoint 2011 for Mac: on the Home tab, under Font, click Text Effects

Add a bevel
-
Select the text or WordArt that you want to format.
-
PowerPoint 2016 for Mac: in the Shape Format tab, click Text Effects, point to Bevel, and then click the bevel style that you want.
PowerPoint 2011 for Mac: on the Home tab, under Font, click Text Effects

Bend text
-
Select the text or WordArt that you want to format.
-
PowerPoint 2016 for Mac: in the Shape Format tab, click Text Effects, point to Transform, and then click the transformation style that you want.
PowerPoint 2011 for Mac: on the Home tab, under Font, click Text Effects

See also
Excel
When you want to enhance the appearance of text in your document, you have choices. You can insert WordArt, a series of preset text effects that stretch or bend text in interesting ways. Or you can apply styles to text in a text box.
Do any of the following:
Apply a text effect to existing text
-
Select the text in a text box that you want to format, and then click the Shape Format or Format tab.
Note: Text effects cannot be applied to text in a cell.
-
Click the style that you want.
To see more styles, point to a style, and then click
Insert WordArt
-
On the Insert menu, click WordArt.
-
Type the text that you want.
Reverse text to make a mirror image
You can use a text box to reverse text to make a mirror image, for example to print on special paper for an iron-on for fabric.
-
On the Insert menu, click Text Box.
-
Drag to create the text box, and then type the text into it.
-
Click the border of the text box, and then on the Format menu, click Shape.
-
In the Effects tab of the Format Shape pane, click 3-D Rotation, and then under Rotation, in the X box, type 180.
Add a reflection
-
Select the text box or WordArt that you want to format, and then click the Shape Format or Format tab.
-
Under Text Styles, click Text Effects or Effects, point to Reflection, and then click the reflection style that you want.
Add other effects
You can apply other effects to text in a text box or to WordArt. For example, you can add a shadow or glow around text, bend text, or make text 3-D.
-
Select the text box or WordArt that you want to format, and then click the Shape Format or Format tab.
-
Under Text Styles, click Text Effects or Effects, point to an effect, and then click the one that you want.













