Deljeno poštansko sanduče olakšava grupi korisnika da nadgledaju i šalju e-poštu sa javne adrese e-pošte kao što je info@contoso.com. Kada neko iz grupe odgovori na poruku poslatu u deljeno poštansko sanduče, odgovor izgleda kao da dolazi sa deljene adrese, a ne od pojedinačne osobe. Deljeno poštansko sanduče možete da koristite i kao deljeni kalendar tima.

Savet: Da biste mogli da koristite deljeno poštansko sanduče, Microsoft 365 administrator za organizaciju mora da ga kreira i doda vas kao člana. Za više informacija obratite se administratoru da vidi članak Kreiranje deljenog poštanskog sandučeta , koje opisuje šta administrator treba da uradi.
Ovaj metod se preporučuje ako želite da istovremeno nadgledate e-poštu iz primarnog poštanskog sandučeta i deljenog poštanskog sandučeta. Kada dovršite ovaj zadatak, deljeno poštansko sanduče i njegove fascikle prikazuju se u levom oknu za navigaciju svaki put kada otvorite Outlook na vebu.
-
Prijavite se na nalog u usluzi Outlook na vebu.
-
Za Exchange Online poštanske sandučiće kliknite desnim tasterom miša na stavku Fascikle u levom oknu za navigaciju, a zatim odaberite stavku Dodaj deljenu fasciklu. Za lokalne Exchange poštanske sandučiće kliknite desnim tasterom miša na ime primarnog poštanskog sandučeta (kao što je Maša Dempsey) u levom oknu za navigaciju, a zatim odaberite stavku Dodaj deljenu fasciklu.
-
U dijalogu Dodavanje deljene fascikle otkucajte ime ili adresu e-pošte osobe koja deli poštansko sanduče sa vama, a zatim kliknite na dugme Dodaj. Odnosno, otkucajte ime deljenog poštanskog sandučeta čiji ste član, na primer info@contoso.com.
Deljeno poštansko sanduče prikazuje se na spisku fascikli u usluzi Outlook na vebu. Fascikle deljenog poštanskog sandučeta možete da razvijate ili skupljate, kao i one iz primarnog poštanskog sandučeta. Deljeno poštansko sanduče možete i da uklonite sa spiska fascikli. Da biste ga uklonili, kliknite desnim tasterom miša na deljeno poštansko sanduče, a zatim izaberite stavku Ukloni deljenu fasciklu.
Da biste primili obaveštenja o novim porukama u prijemno poštansko sanduče deljenog poštanskog sandučeta, morate da otvorite deljeno poštansko sanduče u zasebnom prozoru pregledača.
Preporučujemo da ovaj metod koristite ako želite da vidite e-poštu za deljeno poštansko sanduče i upravljate njom u posebnom prozoru pregledača. Ovaj metod vam takođe omogućava da primate obaveštenja o novim stavkama u prijemnom poštanskom sandučetu deljenog poštanskog sandučeta.
-
Prijavite se na nalog u usluzi Outlook na vebu.
-
Na Outlook na vebu traci za navigaciju kliknite na svoje ime. Pojavljuje se spisak.
-
Izaberite stavku Otvori drugo poštansko sanduče.
-
Otkucajte adresu e-pošte drugog poštanskog sandučeta koje želite da otvorite, a zatim kliknite na dugme Otvori. U zasebnom prozoru otvara se druga Outlook na vebu sesija koja pruža pristup drugom poštanskom sandučetu.
Savet: Ako pogrešno ukucate adresu e-pošte poštanskog sandučeta, rezultat je „podudaranje nije pronađeno”. Pokušajte ponovo da otkucate adresu e-pošte.
-
Odaberite stavku Nova pošta iznad liste fascikli. U oknu za čitanje pojavljuje se obrazac nove poruke.
-
Na vrhu poruke odaberite stavku

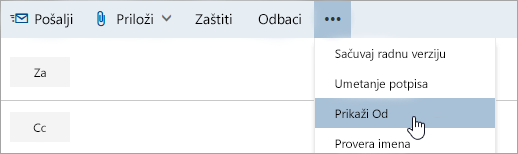
Ta opcija pokazuje da će osobe koje prime e-poruku videti da ona dolazi iz deljenog poštanskog sandučeta, a ne sa vašeg naloga e-pošte.
-
Kada prvi put koristite deljeno poštansko sanduče, morate da dodate adresu opcijama dostupnim na padajućoj listi Od:
-
Kliknite desnim tasterom miša na adresu Od i odaberite stavku Ukloni.
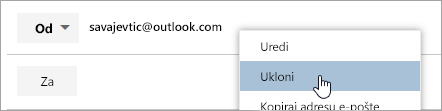
-
Otkucajte deljenu adresu. Sledeći put kada odgovarate iz deljenog poštanskog sandučeta, njegova adresa će se pojaviti kao opcija na padajućoj listi Od.
-
-
Da biste dodali primaoce, otkucajte ime bilo koje osobe iz fascikle kontakata ili sa spiska adresa organizacije odnosno otkucajte e-adresu u Za ili Cc. Kada prvi put unesete ime neke osobe, Outlook na vebu traži adresu te osobe. Ubuduće ime će biti keširano da bi se ubuduće brže pronašlo.
-
Otkucajte temu.
-
Otkucajte poruku koju želite da pošaljete.
-
Kada poruka bude spremna za slanje, kliknite na dugme Pošalji.
Kada prvi put odgovorite na poruku poslatu u deljeno poštansko sanduče, morate da dodate deljenu adresu u padajući okvir Od. Evo kako to da uradite:
-
Otvorite Outlook na vebu i idite u deljeno poštansko sanduče.
-
Otvorite poruku koja je poslata deljenoj adresi.
-
Kliknite na dugme Odgovori.
-
Na vrhu poruke odaberite stavku

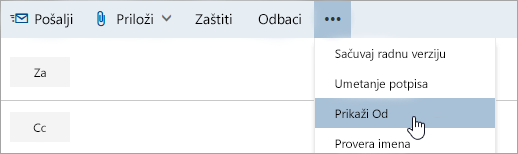
-
Kliknite desnim tasterom miša na adresu Od i odaberite stavku Ukloni.
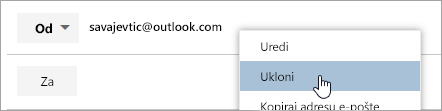
-
Otkucajte deljenu adresu i pošaljite poruku. Sledeći put kada odgovarate iz deljenog poštanskog sandučeta, njegova adresa će se pojaviti kao opcija na padajućoj listi Od.
Jedna od dobrih stvari prilikom korišćenja deljenog poštanskog sandučeta jeste to što svako ko ima pristup deljenom poštanskom sandučetu ima i potpuni pristup kalendaru. Događaje u kalendaru možete da pravite, uređujete i brišete. Koristite deljeni kalendar onako kako biste koristili svoj kalendar. Evo kratke liste stvari koje možete da uradite sa kalendarom deljenog poštanskog sandučeta:
-
Obavestite tim kada idete na odmor ili kada ćete biti odsutni.
-
Kreirajte sastanak tima.
-
Uredite događaje kalendara koje je neko drugi kreirao.
-
Otkažite sastanak koji je neko drugi kreirao.
Da biste pristupili deljenom kalendaru, uradite sledeće:
-
Prijavite se u poštansko sanduče pomoću usluge Outlook na vebu, a zatim izaberite stavku Kalendar.
-
Kliknite desnim tasterom miša na stavku Drugi kalendari, a zatim izaberite stavku Otvori kalendar.
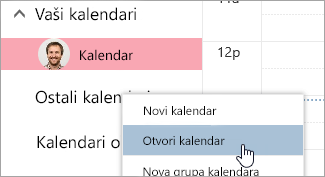
-
U okviru Iz direktorijuma potražite deljeni kalendar koji želite da otvorite. Izaberite deljeno poštansko sanduče koje želite da otvorite i kliknite na dugme Otvori.
-
Deljeni kalendar se prikazuje na spisku fascikli „Kalendar“.
Da biste pristupili deljenom poštanskom sandučetu na mobilnom uređaju, otvorite pregledač, prijavite se u Microsoft 365, a zatim idite na Outlook na vebu. Iz Outlook na vebu možete da pristupite deljenom poštanskom sandučetu.
Deljenom poštanskom sandučetu ne možete da pristupate u aplikaciji Outlook koja je instalirana na mobilnom uređaju. Da li želite tu funkciju? Obavestite Outlook tim inženjera. Glasajte ovde!
Samo Microsoft 365 administrator ima dozvole da podesi mogućnost slanja automatskih odgovora iz deljenog poštanskog sandučeta. Uputstva potražite u članku Kreiranje deljenog poštanskog sandučeta od administratora.
Takođe pogledajte
Dodavanje pravila za deljeno poštansko sanduče
Otvaranje i korišćenje deljenog poštanskog sandučeta u programima Outlook 2016 i Outlook 2013










