Efekte animacije putanje kretanja možete da primenite kako biste pomerali objekte slajda redosledom koji priča upečatljivu priču.
Na primer, avion sa desne strane (ispod) prikazuje polaznu tačku aviona, a tačkasta linija između dva aviona pokazuje putanju koju će preći kada se animacija reprodukuje. Prozirna slika sa leve strane je mesto na kome će avion biti kada se dovrši animacija putanje kretanja.

1:14
Microsoft 365 pretplatnici imaju opciju uštede vremena za efekte animacije zasnovane na pokretima: Morf
Dodavanje putanje kretanja u objekat
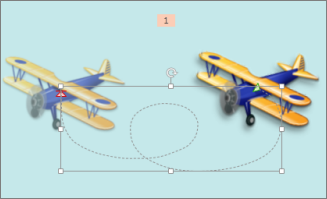
-
Kliknite na objekat koji želite da animirate.
-
Na kartici Animacije kliknite na dugme Dodaj animaciju.
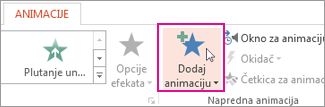
-
Pomerite se nadole do stavke Putanje kretanja i odaberite jednu.
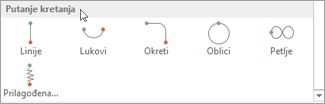
Savet: Ako odaberete opciju Prilagođena putanja, nacrtaćete putanju koju želite da prati objekat.

Pritisnite taster Esc da biste zaustavili crtanje prilagođene putanje.
Opcije napredne putanje kretanja
-
Ako ne vidite željenu putanju kretanja, u dnu galerije izaberite stavku Još putanja kretanja.
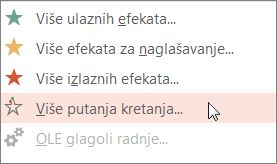
Kliknite na animaciju da biste videli pregled kako će se objekat pomerati na slajdu.
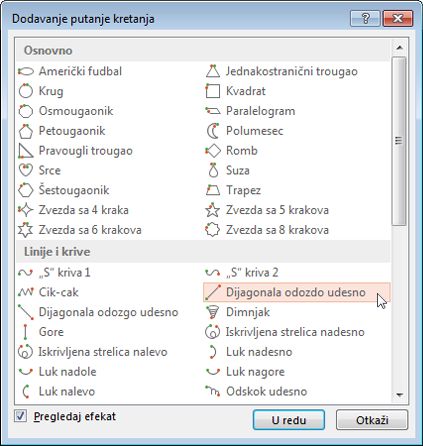
-
Kada odaberete željenu putanju kretanja, kliknite na dugme U redu.
Da biste uklonili animaciju, na slajdu kliknite na putanju kretanja (tačkasta linija sa strelicom), a zatim pritisnite taster Delete.
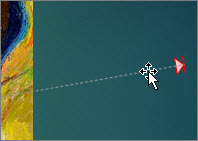
Uređivanje putanja kretanja
-
Da biste, na primer, promenili pravac putanje kretanja, uredili pojedinačne tačke putanje kretanja, zaključali animaciju (da drugi ne mogu da je promene) ili je otključali, izaberite stavku Opcije efekta.
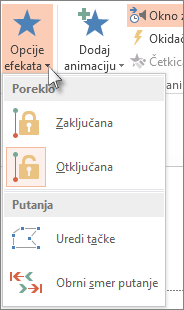
-
Da biste pregledali putanju kretanja, kliknite na objekat na slajdu, a zatim izaberite stavke Animacije > Pregled.
Savet: Pregled se nalazi na kartici Animacije, tačno ispod kartice Datoteka na krajnjoj levoj strani.
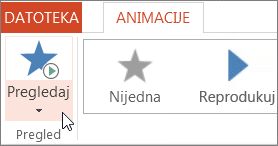
Korišćenje unapred definisanih putanja
U većini slučajeva, korišćenje jedne od osnovnih animacija putanje je savršen izbor za dodavanje interesovanja na slajd. U sledećem primeru primenjujemo animaciju putanje Turn na grafiku, koristite opcije efekata da biste promenili smer putanje, a zatim koristimo Smer obrnute putanje da bismo dobili konačni željeni izgled.
Primer: primena unapred definisane animacije putanje na grafiku
-
Na praznom slajdu izaberite stavku Umetni >Oblike > pravougaonik (ili neki drugi oblik ako želite), a zatim kliknite u gornji levi ugao slajda da biste ga umetnuli.
-
Dok je pravougaonik još uvek izabran, izaberite stavku Animacije > animaciju putanje, a zatim u okviru Osnovni kliknite na dugme Okreni.
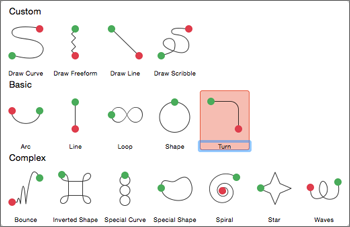
-
Kada se pregled animacije završi i izaberete stavku Opcije efekata na kartici Animacije, a zatim izaberite stavku Nadole desno.
-
Pomerajte kursor preko krajnje tačke animacije dok se ne promeni u dvostruku strelicu koja prolazi kroz liniju, a zatim kliknite i prevucite u donji desni ugao slajda.
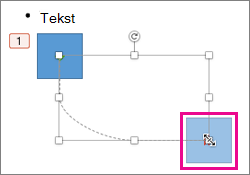
-
Na kraju, izaberite stavku Opcije efekata >obrnutom putanjom.
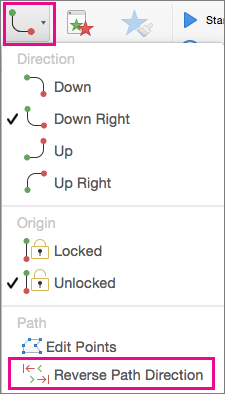
Animacija sada premešta grafiku sa najmanje vidljivog mesta na slajdu (u donjem desnom uglu) na naj vidljivije (u gornjem levom uglu).
Korišćenje prilagođenih putanja
Da biste nacrtali prilagođenu animaciju putanje, izaberite objekat koji želite da animirate i izaberite stavku Animacije > animacije putanje, a zatim izaberite opciju u okviru Prilagođeno. Metod crtanja se razlikuje u zavisnosti od tipa putanje koju odaberete.
Ako ste izabrali putanju krive ili slobodnogoblika : 
-
Kliknite na početnu tačku, a zatim kliknite svaki put kada želite da započnete promenu smera.
-
Kliknite dvaput da biste završili.
Ako ste izabrali putanju linije iliškrabanja : 
-
Kliknite i držite taster miša da biste pratili željeni oblik, a zatim otpustite dugme kada završite.
Da biste promenili prilagođenu putanju kada je nacrtate:
-
Control+klik ili kliknite desnim tasterom miša na prilagođenu putanju i izaberite stavku Uredi tačke.
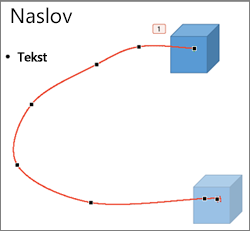
Savet: Ako nikada ranije niste radili sa putanjama za uređivanje u grafičkom programu, možda će vam biti lakše da izbrišete efekat i ponovo ga nacrtate.










