Zaglavlja ili podnožja možete dodati na vrh ili dno odštampanog radnog lista u programu Excel. Na primer, možete kreirati podnožje koje ima brojeve stranica, datum i ime datoteke. Možete da kreirate sopstvena ili da koristite mnogo ugrađenih zaglavlja i podnožja.
Zaglavlja i podnožja se prikazuju samo u prikazu rasporeda nastranici, pregledu pre štampanja i na odštampanim stranicama. Dijalog Podešavanje stranice možete da koristite i ako želite da umetnete zaglavlja ili podnožja za više radnih listova istovremeno. Za druge tipove listova, kao što su listovi sa grafikonom ili grafikoni, zaglavlja i podnožja možete umetnuti samo pomoću dijaloga Podešavanje stranice .
Dodavanje ili promena zaglavlja ili podnožja u prikazu rasporeda na stranici
-
Kliknite na radni list u koji želite da dodate ili promenite zaglavlja ili podnožja.
-
Idite na Umetni > Zaglavlje i podnožje.
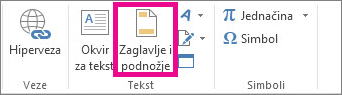
Excel prikazuje radni list u prikazu rasporeda na stranici.
-
Da biste dodali ili uredili zaglavlje ili podnožje, izaberite levi, centralni ili desni okvir za tekst zaglavlja ili podnožja na vrhu ili dnu stranice radnog lista (u okviru Zaglavlje ili iznad stavke Podnožje).
-
Otkucajte novi tekst zaglavlja ili podnožja.
Napomene:
-
Da biste započeli novi red u okviru za tekst zaglavlja ili podnožja, pritisnite taster Enter.
-
Da biste u tekst zaglavlja ili podnožja stranice ubacili jedan znak ampersand (&), otkucajte dva znaka ampersand. Na primer, otkucajte Podugovarači && usluge da biste u zaglavlje stranice uneli tekst „Podugovarači & usluge“.
-
Da biste zatvorili zaglavlja ili podnožja, kliknite bilo gde na radnom listu. Da biste zatvorili zaglavlja ili podnožja bez čuvanja promena koje ste napravili, pritisnite taster Esc.
-
-
Kliknite na radni list ili radne listove, list sa grafikonom ili grafikon u koji želite da dodate ili promenite zaglavlja ili podnožja.
Savet: Možete da izaberete više radnih listova pomoću kombinacije tastera Ctrl+klik levim tasterom miša. Kada je izabrano više radnih listova, stavka [Grupa] pojavljuje se na naslovnoj traci na vrhu radnog lista. Da biste otkazali izbor većeg broja radnih listova u radnoj svesci, kliknite na bilo koji radni list koji nije izabran. Ako nije vidljiv nijedan radni list koji nije izabran, kliknite desnim tasterom miša na karticu izabranog lista, a zatim izaberite stavku Razgrupiši listove.
-
Na kartici Raspored na stranici, u grupi Podešavanje stranice izaberite stavku Pokretanje dijaloga

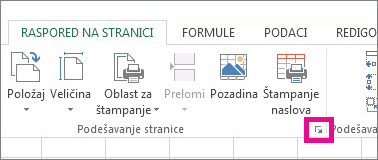
Program Excel će prikazati dijalog Podešavanje stranice.
-
Na kartici Zaglavlje/podnožje izaberite stavku Prilagođeno zaglavlje iliPrilagođeno podnožje.
-
Kliknite u polje Levi, Centralni ili Desni odeljak, a zatim izaberite bilo koje dugme da biste dodali željene informacije o zaglavlju ili podnožju u tom odeljku.
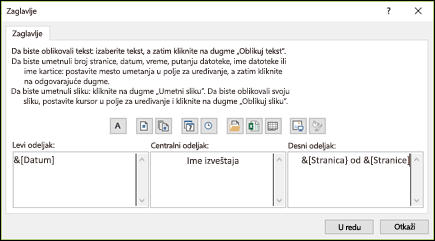
-
Da biste dodali ili promenili tekst zaglavlja ili podnožja, otkucajte dodatni tekst ili uredite postojeći tekst u polju Levi,Centar ili Desni odeljak.
Napomene:
-
Da biste započeli novi red u okviru za tekst zaglavlja ili podnožja, pritisnite taster Enter.
-
Da biste u tekst zaglavlja ili podnožja stranice ubacili jedan znak ampersand (&), otkucajte dva znaka ampersand. Na primer, otkucajte Podugovarači && usluge da biste u zaglavlje stranice uneli tekst „Podugovarači & usluge“.
-
Excel ima mnogo ugrađenih zaglavlja i podnožja teksta koje možete da koristite. Za radne listove sa zaglavljima i podnožjima možete da radite u prikazu rasporeda na stranici. Za listove sa grafikonima ili grafikone morate da prođete kroz dijalog Podešavanje stranice.
-
Kliknite na radni list u koji želite da dodate ili promenite ugrađeno zaglavlje ili podnožje.
-
Idite na Umetni > Zaglavlje i podnožje.
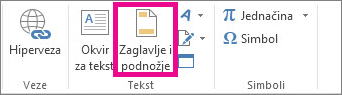
Excel prikazuje radni list u prikazu rasporeda na stranici.
-
Izaberite levi, centralni ili desni okvir za tekst zaglavlja ili podnožja na vrhu ili dnu stranice radnog lista.
Savet: Ako kliknete na bilo koji okvir za tekst, zaglavlje ili podnožje će biti izabrano i prikazaće se stavka Alatke za zaglavlje i podnožje, dodajući karticu Dizajn.
-
Na kartici Dizajn, u grupi Zaglavlje & podnožje izaberite stavku Zaglavlje ili Podnožje, a zatim izaberite ugrađeno zaglavlje ili podnožje koje želite.
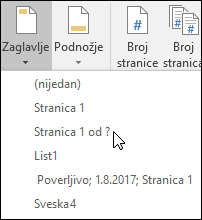
Umesto da izaberete ugrađeno zaglavlje ili podnožje, možete da odaberete ugrađeni element. Mnogo elemenata (kao što su broj stranice, ime datoteke i trenutni datum) nalazi se na traci. Za radne listove sa zaglavljima i podnožjima možete da radite u prikazu rasporeda na stranici. Za listove sa grafikonima ili grafikone sa zaglavljima i podnožjima možete da radite u dijalogu Podešavanje stranice.
-
Kliknite na radni list u koji želite da dodate određene elemente zaglavlja ili podnožja.
-
Idite na Umetni > Zaglavlje i podnožje.
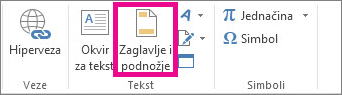
Excel prikazuje radni list u prikazu rasporeda na stranici.
-
Kliknite na levi, centralni ili desni okvir za tekst zaglavlja ili podnožja na vrhu ili na dnu stranice radnog lista.
Savet: Ako kliknete na bilo koji okvir za tekst, zaglavlje ili podnožje će biti izabrano i prikazaće se stavka Alatke za zaglavlje i podnožje, dodajući karticu Dizajn.
-
Na kartici Dizajn, u grupi Elementi & podnožja stranice izaberite željene elemente.
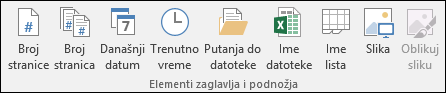
-
Kliknite na list sa grafikonom ili grafikon u koji želite da dodate ili promenite element zaglavlja ili podnožja.
-
Idite na Umetni > Zaglavlje i podnožje.
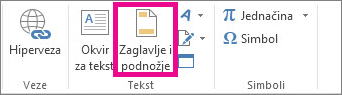
Program Excel će prikazati dijalog Podešavanje stranice.
-
Izaberite stavku Prilagođeno zaglavlje ili Prilagođeno podnožje.
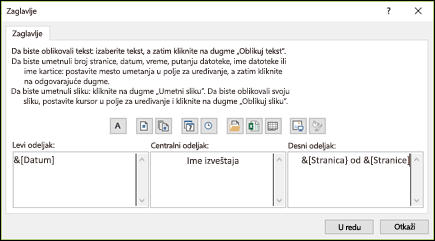
-
Koristite dugmad u dijalozima Zaglavlje ili Podnožje da biste umetnuli određene elemente zaglavlja ili podnožja.
Savet: Kada postavite pokazivač miša na dugme, ekranska napomena prikazuje ime elementa koji se umeće pomoću tog dugmeta.
Za radne listove sa zaglavljima i podnožjima možete da radite u prikazu rasporeda na stranici. Za listove sa grafikonima ili grafikone sa zaglavljima i podnožjima možete da radite u dijalogu Podešavanje stranice.
-
Kliknite na radni list u kojem želite da odaberete opcije zaglavlja i podnožja.
-
Idite na Umetni > Zaglavlje i podnožje.
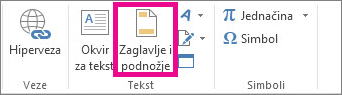
Excel prikazuje radni list u prikazu rasporeda na stranici.
-
Kliknite na levi, centralni ili desni okvir za tekst zaglavlja ili podnožja na vrhu ili na dnu stranice radnog lista.
Savet: Ako kliknete na bilo koji okvir za tekst, zaglavlje ili podnožje će biti izabrano i prikazaće se stavka Alatke za zaglavlje i podnožje, dodajući karticu Dizajn.
-
Na kartici Dizajn, u grupi Opcije izaberite nešto od sledećeg:
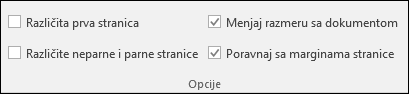
-
Da biste uklonili zaglavlja i podnožja sa prve odštampane stranice, potvrdite izbor u polju za potvrdu Različita prva stranica.
-
Da biste naveli da se zaglavlja i podnožja stranica na neparnim stranicama razlikuju od zaglavlja i podnožja stranica na parnim stranicama, potvrdite izbor u polju za potvrdu Različite parne i neparne stranice.
-
Da biste naveli da li zaglavlja i podnožja stranica treba da koriste isti veličinu fonta i razmere kao radni list, potvrdite izbor u polju za potvrdu Podesi prema dokumentu.
Da bi veličina fonta i razmere zaglavlja i podnožja stranica bile nezavisne od razmera radnog lista, što pomaže u kreiranju doslednog prikaza na više stranica, opozovite izbor u ovom polju za potvrdu.
-
Da biste se uverili da je margina zaglavlja i podnožja stranice poravnata sa levim i desnim marginama radnog lista, potvrdite izbor u polju za potvrdu Poravnaj sa marginama stranice.
Da biste leve i desne margine zaglavlja i podnožja stranice postavili na određenu vrednost koja je nezavisna od levih i desnih margina radnog lista, opozovite izbor u ovom polju za potvrdu.
-
-
Kliknite na list sa grafikonom ili grafikon u kojem želite da odaberete opcije zaglavlja ili podnožja.
-
Idite na Umetni > Zaglavlje i podnožje.
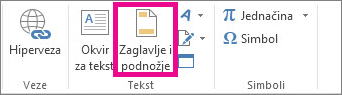
Program Excel će prikazati dijalog Podešavanje stranice.
-
Izaberite nešto od sledećeg:

-
Da biste uklonili zaglavlja i podnožja sa prve odštampane stranice, potvrdite izbor u polju za potvrdu Različita prva stranica.
-
Da biste naveli da se zaglavlja i podnožja na neparnim stranicama razlikuju od zaglavlja i podnožja na parnim stranicama, potvrdite izbor u polju za potvrdu Različite parne i neparne stranice.
-
Da biste naveli da li zaglavlja i podnožja stranica treba da koriste istu veličinu fonta i razmere kao radni list, potvrdite izbor u polju za potvrdu Podesi prema dokumentu.
Da bi veličina fonta i razmere zaglavlja i podnožja stranica bile nezavisne od razmera radnog lista, što pomaže u kreiranju doslednog prikaza na više stranica, opozovite izbor u polju za potvrdu Podesi prema dokumentu.
-
Da biste se uverili da je margina zaglavlja ili podnožja stranice poravnata sa levim i desnim marginama radnog lista, potvrdite izbor u polju za potvrdu Poravnaj sa marginama stranice.
Savet: Da biste leve i desne margine zaglavlja i podnožja stranice postavili na određenu vrednost koja je nezavisna od levih i desnih margina radnog lista, opozovite izbor u ovom polju za potvrdu.
-
Da biste zatvorili zaglavlje i podnožje, morate da se prebacite iz prikaza rasporeda na stranici u normalni prikaz.
-
Idite na stavku Prikaži > normalno.

Možete i da izaberete stavku

-
Idite na Umetni > Zaglavlje i podnožje.
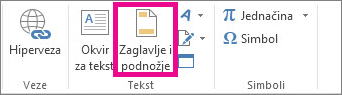
Excel prikazuje radni list u prikazu rasporeda na stranici.
-
Kliknite na levi, centralni ili desni okvir za tekst zaglavlja ili podnožja na vrhu ili na dnu stranice radnog lista.
Savet: Ako kliknete na bilo koji okvir za tekst, zaglavlje ili podnožje će biti izabrano i prikazaće se stavka Alatke za zaglavlje i podnožje, dodajući karticu Dizajn.
-
Pritisnite taster Delete ili taster Backspace.
Napomena: Ako želite da izbrišete zaglavlja i podnožja za nekoliko radnih listova odjednom, izaberite radne listove, a zatim otvorite dijalog Podešavanje stranice . Da biste istovremeno izbrisali sva zaglavlja i podnožja, na kartici Zaglavlje/podnožje, u polju Zaglavlje ili Podnožje izaberite stavku (nijedno).
Potrebna vam je dodatna pomoć?
Možete uvek da postavite pitanje stručnjaku u Excel Tech zajednici ili da potražite pomoć u Zajednicama.










