Napomena: Želimo da vam što pre pružimo najnoviji sadržaj pomoći čim na vašem jeziku. Ova stranica je prevedena automatski i može da sadrži gramatičke greške ili netačnosti. Naš cilj je da ovaj sadržaj bude koristan. Možete li nam na dnu ove stranice saopštiti da li su vam informacije bile od koristi? Ovo je članak na engleskom jeziku za brzu referencu.
Promenite izgled SmartArt grafiku tako što ćete promeniti boju popune ili šare u SmartArt oblike ili teksta ili dodavanjem trodimenzionalnih (3-D) efekata, kao što su senke, odrazi, sjaj, meke ivice, kosine i rotacije.
Ako niste pronašli ono što ste treba ovde, vam mogu biti korisne ove SmartArt članak veze:
Popuna je unutrašnjost oblika. Boju popune oblika možete da izmenite ili da koristite teksturu, sliku ili preliv boje kao popunu. Preliv boje je postepena promena boja i senki, obično iz jedne u drugu boju ili iz jedne u drugu senku iste boje.
Možete da imate oblike prikazuju sa ivicama dubinske i to rotacija u 3-D prostoru.
Ako je na celu SmartArt grafiku trodimenzionalnih, možete da uređujete tekst i oblikujete pojedinačne oblike, ali položaj ili promena veličine oblika samo u 2-d
Da biste se prebacivali između 2-D i 3-D, izaberite karticu Oblikovanje u okviru SmartArt alatke, a zatim kliknite na dugme Uredi u 2-D. Dugme " Uredi u 2-D " privremeno otvara za uređivanje tako da možete da premestite i promena veličine oblika SmartArt grafike – ali 3-D efekat i dalje se primenjuje na SmartArt grafiku i ponovo se pojavljuje kada kliknete na dugme Uredi u 2-D ponovo.
-
Postupite na neki od sledećih načina:
-
Izaberite oblik da biste mu dodali popunu.
-
Da biste dodali istu popunu više oblika, izaberite prvi oblik, pritisnite i držite taster CTRL dok klikćete na druge oblike koje želite da dodate popunu.
-
Izaberite SmartArt grafiku, a zatim pritisnite kombinaciju tastera CTRL+A da biste izabrali sve oblike i dodali popunu u sve oblike u SmartArt grafici.
-
-
Izaberite karticu Oblikovanje u okviru SmartArt alatke, kliknite na strelicu pored stavke Popuna oblikai zatim uradite nešto od sledećeg:
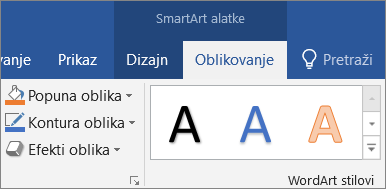
Ako ne vidite kartice SmartArt alatke ili Oblikovanje , uverite se da ste izabrali SmartArt grafiku.
-
Da biste dodali ili promenili boju popune, kliknite na željenu boju. Da odaberete nijednu boju, izaberite stavku Bez popune.
Da biste promenili boju u neku koja ne postoji u boje teme, izaberite stavku Još boja popune, a zatim na kartici Standardne izaberite željenu boju ili na kartici Prilagođene napravite boju koja vam je potrebna. Prilagođene boje i boje na kartici Standardne neće biti ažurirane ako kasnije promenite tema dokumenta.
-
Da biste dodali ili promenili sliku za popunjavanje, kliknite na dugme Slika, pronađite fasciklu koja sadrži sliku koju želite da koristite, izaberite datoteku sa slikom, a zatim kliknite na dugme Umetni.
-
Postavite pokazivač na stavku Preliv boja, a zatim kliknite na željenu varijantu da biste dodali ili promenili preliv boja.
Da biste prilagodili preliv, kliknite na dugme Još preliva boja, a zatim odaberite željene opcije. Više informacija o prilagođavanju preliva, pogledajte članak Promena boje oblika, ivica oblika ili cele SmartArt grafike.
-
Postavite pokazivač na stavku Tekstura, a zatim izaberite željenu teksturu da biste dodali ili promenili teksturu popune.
Izaberite stavku Još tekstura, a zatim odaberite željene opcije da biste prilagodili teksturu.
-
Da biste dodali popunu pozadine za celu SmartArt grafiku, uradite sledeće:
-
Kliknite desnim tasterom miša na ivicu SmartArt grafike, a zatim u priručnom meniju izaberite stavku Oblikovanje objekta.
-
Kliknite na dugme popuni, a zatim odaberite željene opcije.
-
Izaberite tekst unutar oblika SmartArt grafiku koju želite da dodate popunu.
Da biste dodali popunu u tekst u više oblika, izaberite tekst u prvom obliku, a zatim istovremeno pritisnite taster CTRL i birajte tekst u drugim oblicima.
-
Izaberite karticu Oblikovanje u okviru SmartArt alatke, kliknite na strelicu pored stavke Popuna tekstai zatim uradite nešto od sledećeg:
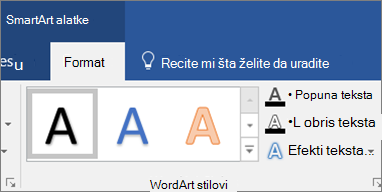
Ako ne vidite kartice SmartArt alatke ili Oblikovanje , uverite se da ste izabrali SmartArt grafiku.
-
Izaberite željenu boju da biste dodali ili promenili boju za popunjavanje. Kliknite na dugme Bez popune ako ne želite popunjavanje bojom.
Kliknite na dugme Još boja za popunu, a zatim izaberite željenu boju na kartici Standardno ili zamešajte sopstvenu boju na kartici Prilagođavanje da biste promenili boju na onu koja se ne nalazi među boje teme. Prilagođene boje i boje na kartici Standardno neće biti osvežene ukoliko kasnije promenite tema dokumenta.
-
Da biste dodali ili promenili sliku za popunjavanje, kliknite na dugme Slika, pronađite fasciklu koja sadrži sliku koju želite da koristite, izaberite datoteku sa slikom, a zatim kliknite na dugme Umetni.
Kada iz više puta birate više delova teksta ili primenite popunu slike, svaka pojedinačna selekcija popuniće se celom slikom. Slika neće raširiti selekcije teksta.
-
Postavite pokazivač na stavku Preliv boja, a zatim kliknite na željenu varijantu da biste dodali ili promenili preliv boja.
Izaberite stavku Još preliva boja, a zatim odaberite željene opcije da biste prilagodili preliv.
-
Postavite pokazivač na stavku Tekstura, a zatim izaberite željenu teksturu da biste dodali ili promenili teksturu popune.
Izaberite stavku Još tekstura, a zatim odaberite željene opcije da biste prilagodili teksturu.
-
Je brz i lak način da dodate profesionalno dizajniranu kombinaciju efekata u SmartArt grafiku da biste primenili SmartArt stilovi koje se mogu primeniti na celu SmartArt grafiku ili pojedinačne oblike tako što ćete pratiti dolenavedene korake.
-
Postupite na neki od sledećih načina:
-
Izaberite oblik u koji želite da dodate efekat da biste ga primenili na jedan oblik.
-
Da biste dodali isti efekat, izaberite prvi oblik, a zatim istovremeno pritisnite taster CTRL i birajte druge oblike u koje želite da dodate efekat.
-
Izaberite SmartArt grafiku, a zatim pritisnite kombinaciju tastera CTRL+A da biste izabrali sve oblike i primenili efekat na celu SmartArt grafiku.
-
-
Izaberite karticu Oblikovanje u okviru SmartArt alatke, kliknite na strelicu pored dugmeta Efekti oblikai zatim uradite nešto od sledećeg:
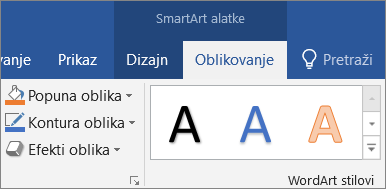
Ako ne vidite kartice SmartArt alatke ili Oblikovanje , uverite se da ste izabrali SmartArt grafiku.
-
Da biste dodali ili promenili ugrađenu kombinaciju efekata, postavite pokazivač na stavku Početna postavka, a zatim izaberite željeni efekat.
Da biste prilagodili ugrađeni efekat, izaberite stavku 3-D opcije, a zatim odaberite željene opcije.
-
Da biste dodali ili promenili senku, postavite pokazivač senka, i zatim izaberite željenu senku želite.
Da biste prilagodili senku, izaberite stavku Opcije senke, a zatim odaberite željene opcije.
-
Da biste dodali ili promenili odraz, postavite pokazivač odraz, i zatim kliknite na željenu varijaciju odraza.
-
Da biste dodali ili promenili sjaj, postavite pokazivač sjaji zatim kliknite na željenu varijaciju sjaja.
Da biste prilagodili boje sjaja, kliknite na dugme Još boja za sjaj, a zatim kliknite na željenu boju. Da biste promenili u boju koja nije u boje teme, izaberite stavku Još boja, i zatim izaberite željenu boju na kartici Standardno ili zamešajte vlastitu boju na kartici Prilagođeno bojama i boje na kartici Standardno nisu ažurira ako kasnije promenite dokument tema.
-
Da biste dodali ili promenili umekšanu ivicu, postavite pokazivač Umekšane ivice, i zatim kliknite na željenu veličinu.
-
Da biste dodali ili promenili ivicu, pokazivač na stavku kosina, a zatim kliknite na ivicu koju želite.
Da biste prilagodili ivicu, izaberite stavku 3-D opcije, a zatim odaberite željene opcije.
-
Da biste dodali ili promenili 3-D rotaciju, postavite pokazivač 3-D rotaciju, i zatim izaberite željenu rotaciju.
Da biste prilagodili rotaciju, izaberite stavku Opcije za 3-D rotaciju, a zatim odaberite željene opcije.
Napomene:
-
Ponovite korak 2 da biste kreirali prilagođeni efekat dodavanjem više pojedinačnih efekata. Više efekata popune nećete moći da dodate u isti oblik, ali popunu i druge efekte kao što su efekti Meke ivice ili Kosina.
-
Ako želite da primenite efekat na oblike kombinuju da biste kreirali veći oblik, kao što su oni u rasporedu Izuvijana naglašena lista sa slikama u tip liste , izaberite sve povezane oblike pre nego što dodate efekat.
U donjem primeru, svi povezani oblici u većem obliku biće izabrani. Uverite se da ste izabrali samo taj oblik ako želite da dodate efekat u jedan povezani oblik, kao što je mali kružni oblik (slika čuvara mesta sa suncem i planinama). Izaberite sve povezane oblike kao što je prikazano ispod ako želite da dodate efekat u celi veći oblik. Obratite pažnju da se efekat primenjuje pojedinačno na svaki oblik, a ne na grupu oblika.
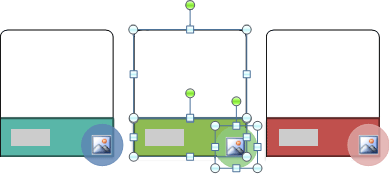
-
Da biste dodali efekat u pozadinu cele SmartArt grafike, postupite na sledeći način:
-
Kliknite desnim tasterom miša na ivicu SmartArt grafike, a zatim u priručnom meniju izaberite stavku Oblikovanje objekta.
-
Izaberite stavku senka, 3-D oblikovanjeili 3-D rotacija, a zatim odaberite željene opcije.
-
-
-
Je brz i lak način da dodate profesionalno dizajniranu kombinaciju efekata u SmartArt grafiku da biste primenili SmartArt stilovi koje se mogu primeniti na celu SmartArt grafiku ili pojedinačne oblike tako što ćete pratiti dolenavedene korake.
-
Izaberite tekst u obliku SmartArt grafiku koju želite da dodate efekat.
Izaberite tekst na prvom mestu, a zatim istovremeno pritisnite taster CTRL i birajte tekst na drugim mestima da biste dodali isti efekat u tekst na više mesta.
-
Izaberite karticu Oblikovanje u okviru SmartArt alatke, kliknite na strelicu pored dugmeta Efekti za teksti zatim uradite nešto od sledećeg:
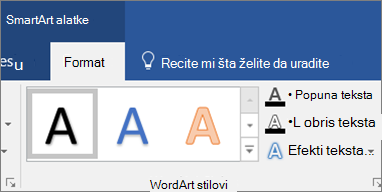
Ako ne vidite kartice SmartArt alatke ili Oblikovanje, proverite da li ste izabrali SmartArt grafiku.
-
Da biste dodali ili promenili senku, postavite pokazivač senka, i zatim izaberite željenu senku želite.
Da biste prilagodili senku, izaberite stavku Opcije senke, a zatim odaberite željene opcije.
-
Da biste dodali ili promenili odraz, postavite pokazivač odraz, i zatim kliknite na željenu varijaciju odraza.
-
Da biste dodali ili promenili sjaj, postavite pokazivač sjaji zatim kliknite na željenu varijaciju sjaja.
Da biste prilagodili boje sjaja, kliknite na dugme Još boja za sjaj, a zatim kliknite na željenu boju. Da biste promenili u boju koja nije u boje teme, izaberite stavku Još boja, i zatim izaberite željenu boju na kartici Standardno ili zamešajte vlastitu boju na kartici Prilagođeno bojama i boje na kartici Standardno nisu ažurira ako kasnije promenite dokument tema.
-
Da biste tekst izgled dubine dodavanjem ili promenom ivicu, postavite pokazivač reljef, i zatim izaberite željenu kosinu koji želite.
Da biste prilagodili kosinu, izaberite stavku 3-D opcije, a zatim odaberite željene opcije.
-
Da biste dodali ili promenili 3-D rotaciju, postavite pokazivač 3-D rotaciju, i zatim kliknite na željenu 3-D rotaciju.
Da biste prilagodili 3-D rotaciju, izaberite stavku Opcije za 3-D rotaciju, a zatim odaberite željene opcije.
-
Da biste dodali ili promenili prelamanje ili putanju teksta, postavite pokazivač transformacijai zatim kliknite na dugme prelamanje ili putanju koju želite.
-
-
Izaberite oblik ili tekst iz kog želite da izbrišete popunu.
Izaberite prvi oblik ili deo teksta, a zatim pritisnite i držite taster CTRL dok birate druge oblike ili delove teksta da biste izbrisali istu popunu iz više oblika ili delova teksta.
-
Izaberite karticu Oblikovanje u okviru SmartArt alatkei uradite nešto od sledećeg:
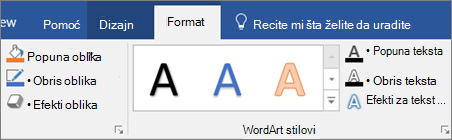
Ako ne vidite kartice SmartArt alatke ili Oblikovanje, proverite da li ste izabrali SmartArt grafiku.
-
Da biste izbrisali popunu iz oblika, izaberite stavku Popuna oblika, a zatim izaberite stavku Bez popune. Da biste izbrisali preliv, postavite pokazivač prelivai izaberite stavku Bez preliva boje.
-
Da biste izbrisali popunu iz teksta, izaberite stavku Popuna teksta, a zatim izaberite stavku Bez popune. Da biste izbrisali preliv, postavite pokazivač prelivai izaberite stavku Bez preliva boje.
-
-
Izaberite oblik ili tekst iz kog želite da izbrišete efekat.
Izaberite prvi oblik ili deo teksta, a zatim pritisnite i držite taster CTRL dok birate druge oblike ili delove teksta da biste izbrisali isti efekat iz više oblika ili delova teksta.
-
Izaberite karticu Oblikovanje u okviru SmartArt alatkei uradite nešto od sledećeg:
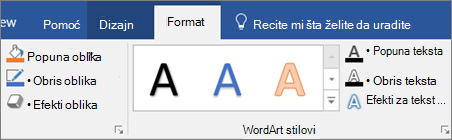
Ako ne vidite kartice SmartArt alatke ili Oblikovanje, proverite da li ste izabrali SmartArt grafiku.
-
Da biste izbrisali efekat iz oblika, kliknite na dugme Efekti oblika.
-
Da biste izbrisali efekat iz teksta, kliknite na dugme Efekti za tekst.
-
-
Postupite na neki od sledećih načina:
-
Postavite pokazivač na stavku Početna postavka, a zatim izaberite stavku Bez početnih postavki da biste izbrisali ugrađenu kombinaciju efekata iz oblika.
-
Postavite pokazivač na stavku Senka, a zatim izaberite stavku Bez senke da biste izbrisali senku.
-
Postavite pokazivač na stavku Odraz, a zatim izaberite stavku Bez odraza da biste izbrisali odraz.
-
Postavite pokazivač na stavku Sjaj, a zatim izaberite stavku Bez sjaja da biste izbrisali sjaj.
-
Postavite pokazivač na stavku Meke ivice, a zatim izaberite stavku Bez mekih ivica da biste izbrisali meke ivice iz oblika.
-
Postavite pokazivač na stavku Kosina, a zatim izaberite stavku Bez kosine da biste izbrisali ivicu.
-
Postavite pokazivač na stavku 3-D rotacija, a zatim izaberite stavku Bez rotacije da biste izbrisali 3-D rotaciju.
-
Postavite pokazivač na stavku Transformiši, a zatim izaberite stavku Bez transformacije da biste izbrisali putanju ili iskrivljenost.
-
Savet: Desnim tasterom miša kliknite na oblik, a zatim u priručnom meniju izaberite stavku Postavi oblik na početnu vrednost da biste brzo izbrisali sva prilagođavanja iz oblika.
Popuna je unutrašnjost oblika. Boju popune oblika možete da izmenite ili da koristite teksturu, sliku ili preliv boje kao popunu. Preliv boje je postepena promena boja i senki, obično iz jedne u drugu boju ili iz jedne u drugu senku iste boje.
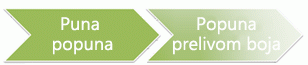
Možete imati oblike koji se prikazuju sa ivicama, dubinom i rotacijom u 3-D prostoru.
Ako je na celu SmartArt grafiku trodimenzionalnih, možete da uređujete tekst i oblikujete pojedinačne oblike, ali položaj ili promena veličine oblika samo u dvodimenzionalnih.
Na kontekstualnoj kartici SmartArt alatke, na kartici Oblikovanje, u grupi Oblici kliknite na dugme Uredi u dvodimenzionalnom pogledu da biste se prebacili između 2-D i 3-D. Dugme Uredi u dvodimenzionalnom pogledu trajno otključava SmartArt grafiku za uređivanje tako da možete da premestite i promenite veličinu oblika – ali 3-D efekat je i dalje primenjen na SmartArt grafiku i ponovo se prikazuje kada još jednom kliknete na dugme Uredi u dvodimenzionalnom pogledu.
-
Postupite na neki od sledećih načina:
-
Izaberite oblik da biste mu dodali popunu.
-
Da biste dodali istu popunu, izaberite prvi oblik, a zatim istovremeno pritisnite taster CTRL i birajte druge oblike u koje želite da dodate popunu.
-
Izaberite SmartArt grafiku, a zatim pritisnite kombinaciju tastera CTRL+A da biste izabrali sve oblike i dodali popunu u sve oblike u SmartArt grafici.
-
-
Na kontekstualnoj kartici SmartArt alatke, na kartici Oblikovanje, u grupi Stilovi oblika kliknite na strelicu pored dugmeta Popuna oblika, a zatim postupite na neki od sledećih načina:

Ako ne vidite kartice SmartArt alatke ili Oblikovanje, proverite da li ste izabrali SmartArt grafiku.
-
Izaberite željenu boju da biste dodali ili promenili boju za popunjavanje. Kliknite na dugme Bez popune ako ne želite popunjavanje bojom.
Kliknite na dugme Još boja za popunu, a zatim izaberite željenu boju na kartici Standardno ili zamešajte sopstvenu boju na kartici Prilagođavanje da biste promenili boju na onu koja se ne nalazi među boje teme. Prilagođene boje i boje na kartici Standardno neće biti osvežene ukoliko kasnije promenite tema dokumenta.
-
Da biste dodali ili promenili sliku za popunjavanje, kliknite na dugme Slika, pronađite fasciklu koja sadrži sliku koju želite da koristite, izaberite datoteku sa slikom, a zatim kliknite na dugme Umetni.
-
Postavite pokazivač na stavku Preliv boja, a zatim kliknite na željenu varijantu da biste dodali ili promenili preliv boja.
Da biste prilagodili preliv, kliknite na dugme Još preliva boja, a zatim odaberite željene opcije. Više informacija o prilagođavanju preliva, pogledajte članak Promena boje oblika, ivica oblika ili cele SmartArt grafike.
-
Postavite pokazivač na stavku Tekstura, a zatim izaberite željenu teksturu da biste dodali ili promenili teksturu popune.
Izaberite stavku Još tekstura, a zatim odaberite željene opcije da biste prilagodili teksturu.
-
Da biste dodali popunu pozadine za celu SmartArt grafiku, uradite sledeće:
-
Kliknite desnim tasterom miša na ivicu SmartArt grafike, a zatim u priručnom meniju izaberite stavku Oblikovanje objekta.
-
Kliknite na dugme Popuni, a zatim odaberite željene opcije.
-
Izaberite tekst u obliku SmartArt grafike u koji želite da dodate popunu.
Da biste dodali popunu u tekst u više oblika, izaberite tekst u prvom obliku, a zatim istovremeno pritisnite taster CTRL i birajte tekst u drugim oblicima.
-
Na kontekstualnoj kartici SmartArt alatke, na kartici Oblikovanje, u grupi WordArt stilovi kliknite na strelicu pored dugmeta Popuna teksta, a zatim postupite na neki od sledećih načina:

Ako ne vidite kartice SmartArt alatke ili Oblikovanje, proverite da li ste izabrali SmartArt grafiku.
-
Izaberite željenu boju da biste dodali ili promenili boju za popunjavanje. Kliknite na dugme Bez popune ako ne želite popunjavanje bojom.
Kliknite na dugme Još boja za popunu, a zatim izaberite željenu boju na kartici Standardno ili zamešajte sopstvenu boju na kartici Prilagođavanje da biste promenili boju na onu koja se ne nalazi među boje teme. Prilagođene boje i boje na kartici Standardno neće biti osvežene ukoliko kasnije promenite tema dokumenta.
-
Da biste dodali ili promenili sliku za popunjavanje, kliknite na dugme Slika, pronađite fasciklu koja sadrži sliku koju želite da koristite, izaberite datoteku sa slikom, a zatim kliknite na dugme Umetni.
Kada iz više puta birate više delova teksta ili primenite popunu slike, svaka pojedinačna selekcija popuniće se celom slikom. Slika neće raširiti selekcije teksta.
-
Postavite pokazivač na stavku Preliv boja, a zatim kliknite na željenu varijantu da biste dodali ili promenili preliv boja.
Izaberite stavku Još preliva boja, a zatim odaberite željene opcije da biste prilagodili preliv.
-
Postavite pokazivač na stavku Tekstura, a zatim izaberite željenu teksturu da biste dodali ili promenili teksturu popune.
Izaberite stavku Još tekstura, a zatim odaberite željene opcije da biste prilagodili teksturu.
-
Brz i lak način da dodate profesionalno dizajniranu kombinaciju efekata u SmartArt grafiku je da primenite brzi izbor stila. Brzi stilovi za SmartArt grafike (ili SmartArt stilove) obuhvata ivice, senke, stilove linija, prelive boja i 3-D poglede i mogu se primeniti na celu SmartArt grafiku ili pojedinačne oblike ako sledite dolenavedene korake. Brzi izbori stilova za pojedinačne oblike nazivaju se stilovi oblika, a brzi izbori stilova za celu SmartArt grafiku nazivaju se SmartArt stilovi. SmartArt stilovi i stilovi oblika prikazuju se na sličicama u brzim izborima stilova u galerijama brzih izbora stilova. Možete videti kako brzi izbor stilova utiče na SmartArt grafiku ili oblik kada postavite pokazivač iznad sličice.
-
Postupite na neki od sledećih načina:
-
Izaberite oblik u koji želite da dodate efekat da biste ga primenili na jedan oblik.
-
Da biste dodali isti efekat, izaberite prvi oblik, a zatim istovremeno pritisnite taster CTRL i birajte druge oblike u koje želite da dodate efekat.
-
Izaberite SmartArt grafiku, a zatim pritisnite kombinaciju tastera CTRL+A da biste izabrali sve oblike i primenili efekat na celu SmartArt grafiku.
-
-
Na kontekstualnoj kartici SmartArt alatke, na kartici Oblikovanje, u grupi Stilovi oblika kliknite na dugme Efekti oblika, a zatim postupite na neki od sledećih načina:

Ako ne vidite kartice SmartArt alatke ili Oblikovanje, proverite da li ste izabrali SmartArt grafiku.
-
Postavite pokazivač na stavku Unapred određeno, a zatim izaberite željeni efekat da biste dodali ili promenili ugrađenu kombinaciju efekata.
Izaberite stavku 3-D opcije, a zatim odaberite željene opcije da biste prilagodili ugrađeni efekat.
-
Postavite pokazivač na stavku Senka, a zatim izaberite željenu senku da biste dodali ili promenili senku.
Izaberite stavku Opcije senke, a zatim odaberite željene opcije da biste prilagodili senku.
-
Postavite pokazivač na stavku Odraz, a zatim izaberite željenu varijaciju odraza da biste dodali ili promenili odraz.
-
Postavite pokazivač na stavku Sjaj, a zatim izaberite željenu varijaciju sjaja da biste dodali ili promenili sjaj.
Izaberite stavku Još boja sjaja, a zatim kliknite na željenu boju da biste prilagodili boje sjaja. Izaberite stavku Još boja, a zatim izaberite željenu boju na kartici Standardno ili zamešajte sopstvenu boju na kartici Prilagođavanje da biste promenili boju sjaja u boju koja se ne nalazi među boje teme. Prilagođene boje i boje na kartici Standardno neće biti osvežene ukoliko kasnije promenite tema dokumenta.
-
Postavite pokazivač na stavku Meke ivice, a zatim izaberite željenu veličinu da biste dodali ili promenili meku ivicu.
-
Postavite pokazivač na stavku Kosina, a zatim izaberite željenu ivicu da biste je dodali ili promenili.
Izaberite stavku 3-D opcije, a zatim odaberite željene opcije da biste prilagodili ivicu.
-
Postavite pokazivač na stavku 3-D rotacija, a zatim izaberite željenu rotaciju da biste je dodali ili promenili.
Izaberite stavku Opcije 3-D rotacije, a zatim odaberite željene opcije da biste prilagodili rotaciju.
Napomene:
-
Ponovite korak 2 da biste kreirali prilagođeni efekat dodavanjem više pojedinačnih efekata. Više efekata popune nećete moći da dodate u isti oblik, ali popunu i druge efekte kao što su efekti Meke ivice ili Kosina.
-
Izaberite sve povezane oblike pre nego što dodate efekat ako želite da primenite efekat na oblike koji su iskombinovani da bi kreirali veći oblik, kao što su oni u rasporedu Bending Picture Accent List u tipu Lista.
U donjem primeru, svi povezani oblici u većem obliku biće izabrani. Uverite se da ste izabrali samo taj oblik ako želite da dodate efekat u jedan povezani oblik, kao što je mali kružni oblik (slika čuvara mesta sa suncem i planinama). Izaberite sve povezane oblike kao što je prikazano ispod ako želite da dodate efekat u celi veći oblik. Obratite pažnju da se efekat primenjuje pojedinačno na svaki oblik, a ne na grupu oblika.
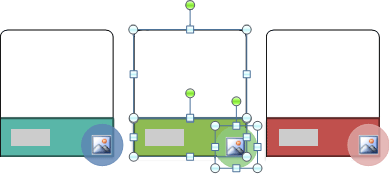
-
Da biste dodali efekat u pozadinu cele SmartArt grafike, postupite na sledeći način:
-
Kliknite desnim tasterom miša na ivicu SmartArt grafike, a zatim u priručnom meniju izaberite stavku Oblikovanje objekta.
-
Izaberite stavku Senka, 3-D format ili 3-D rotacija, a zatim odaberite željene opcije.
-
-
-
Brz i lak način da dodate profesionalno dizajniranu kombinaciju efekata u tekst u celoj SmartArt grafici je da primenite brzi izbor stilova. Brzi stilovi teksta nazivaju se WordArt stilovi. WordArt stilovi se prikazuju u sličicama u galeriji brzih izbora stilova. Možete da vidite način na koji WordArt stil utiče na tekst u SmartArt grafici kada postavite pokazivač preko sličice.
-
Izaberite tekst u obliku SmartArt grafike u koji želite da dodate efekat.
Izaberite tekst na prvom mestu, a zatim istovremeno pritisnite taster CTRL i birajte tekst na drugim mestima da biste dodali isti efekat u tekst na više mesta.
-
Na kontekstualnoj kartici SmartArt alatke, na kartici Oblikovanje, u grupi WordArt stilovi kliknite na dugme Efekti teksta, a zatim postupite na neki od sledećih načina:

Ako ne vidite kartice SmartArt alatke ili Oblikovanje, proverite da li ste izabrali SmartArt grafiku.
-
Postavite pokazivač na stavku Senka, a zatim izaberite željenu senku da biste dodali ili promenili senku.
Izaberite stavku Opcije senke, a zatim odaberite željene opcije da biste prilagodili senku.
-
Postavite pokazivač na stavku Odraz, a zatim izaberite željenu varijaciju odraza da biste dodali ili promenili odraz.
-
Postavite pokazivač na stavku Sjaj, a zatim izaberite željenu varijaciju sjaja da biste dodali ili promenili sjaj.
Da biste prilagodili boje sjaja, izaberite stavku Još boja za sjaj, a zatim izaberite željenu boju. Da biste promenili boju u neku koja ne postoji u boje teme, izaberite stavku Još boja, a zatim na kartici Standardne izaberite željenu boju ili na kartici Prilagođene napravite boju koja vam je potrebna. Prilagođene boje i boje na kartici Standardne neće biti ažurirane ako kasnije promenite tema dokumenta.
-
Postavite pokazivač na stavku Reljef, a zatim izaberite željenu kosinu da biste dodavanjem ili menjanjem ivice tekstu dali izgled dubine.
Izaberite stavku 3-D opcije, a zatim odaberite željene opcije da biste prilagodili kosinu.
-
Postavite pokazivač na stavku 3-D rotacija, a zatim izaberite željenu 3-D rotaciju da biste dodali ili promenili 3-D rotaciju.
Izaberite stavku Opcije 3-D rotacije, a zatim odaberite željene opcije da biste prilagodili 3-D rotaciju.
-
Postavite pokazivač na stavku Transformiši, a zatim izaberite željenu iskrivljenost ili putanju da biste dodali ili promenili iskrivljenost ili putanju teksta.
-
-
Izaberite oblik ili tekst iz kog želite da izbrišete popunu.
Izaberite prvi oblik ili deo teksta, a zatim pritisnite i držite taster CTRL dok birate druge oblike ili delove teksta da biste izbrisali istu popunu iz više oblika ili delova teksta.
-
Na kontekstualnoj kartici SmartArt alatke, na kartici Oblikovanje, postupite na neki od sledećih načina:

Ako ne vidite kartice SmartArt alatke ili Oblikovanje, proverite da li ste izabrali SmartArt grafiku.
-
Da biste izbrisali popunu iz oblika, u grupi Stilovi oblika kliknite na dugme Popuna oblika, a zatim izaberite stavku Bez popune. Da biste izbrisali preliv boje popune, postavite pokazivač na stavku Preliv boje, a zatim izaberite stavku Bez preliva boje.
-
Da biste izbrisali popunu iz teksta, u grupi WordArt stilovi kliknite na dugme Popuna teksta, a zatim izaberite stavku Bez popune. Da biste izbrisali preliv boje popune, postavite pokazivač na stavku Preliv boje, a zatim izaberite stavku Bez preliva boje.
-
-
Izaberite oblik ili tekst iz kog želite da izbrišete efekat.
Izaberite prvi oblik ili deo teksta, a zatim pritisnite i držite taster CTRL dok birate druge oblike ili delove teksta da biste izbrisali isti efekat iz više oblika ili delova teksta.
-
Na kontekstualnoj kartici SmartArt alatke, na kartici Oblikovanje, postupite na neki od sledećih načina:

Ako ne vidite kartice SmartArt alatke ili Oblikovanje, proverite da li ste izabrali SmartArt grafiku.
-
U grupi Stilovi oblika kliknite na dugme Efekti oblika da biste izbrisali efekat iz oblika.
-
U grupi WordArt stilovi kliknite na dugme Efekti teksta da biste izbrisali efekat iz teksta.
-
-
Postupite na neki od sledećih načina:
-
Postavite pokazivač na stavku Početna postavka, a zatim izaberite stavku Bez početnih postavki da biste izbrisali ugrađenu kombinaciju efekata iz oblika.
-
Postavite pokazivač na stavku Senka, a zatim izaberite stavku Bez senke da biste izbrisali senku.
-
Postavite pokazivač na stavku Odraz, a zatim izaberite stavku Bez odraza da biste izbrisali odraz.
-
Postavite pokazivač na stavku Sjaj, a zatim izaberite stavku Bez sjaja da biste izbrisali sjaj.
-
Postavite pokazivač na stavku Meke ivice, a zatim izaberite stavku Bez mekih ivica da biste izbrisali meke ivice iz oblika.
-
Postavite pokazivač na stavku Kosina, a zatim izaberite stavku Bez kosine da biste izbrisali ivicu.
-
Postavite pokazivač na stavku 3-D rotacija, a zatim izaberite stavku Bez rotacije da biste izbrisali 3-D rotaciju.
-
Postavite pokazivač na stavku Transformiši, a zatim izaberite stavku Bez transformacije da biste izbrisali putanju ili iskrivljenost.
-
Savet: Desnim tasterom miša kliknite na oblik, a zatim u priručnom meniju izaberite stavku Postavi oblik na početnu vrednost da biste brzo izbrisali sva prilagođavanja iz oblika.










