Mini-Grafikoni su mali grafikoni unutar pojedinačnih ćelija radnog lista koji se mogu koristiti da biste vizuelno predstavili i prikazali trend u podacima. Mini-Grafikoni mogu privući pažnju na važne stavke kao što su sezonske promene ili ekonomski ciklusi i istaći maksimalne i minimalne vrednosti drugačijom bojom. Prikazivanje trendova u podacima radnog lista može biti korisno, naročito kada delite podatke sa drugim osobama.
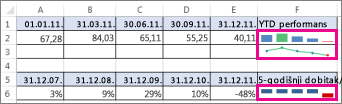
-
Izaberite praznu ćeliju blizu podataka koje želite da prikažete u mini-grafikonu.
-
Na kartici Umetanje , u grupi Mini-grafikoni izaberite stavku Linijski, Stubičasti ili Dobitak/gubitak.

-
U polje Opseg podataka unesite opseg ćelija koji sadrži podatke koje želite da prikažete u mini-grafikon.
Na primer, ako su podaci u ćelijama A, B, C i D iz 2. reda, unesiteA2: D2.

Ako biste radije izabrali opseg ćelija na radnom listu, kliknite na dugme


-
Kliknite na dugme U redu.
Na traci se pojavljuju Alatke za mini-grafikone. Koristite karticu Stil da biste prilagodili mini-grafikone.
Saveti
-
Pošto je mini-grafikon ugrađen u ćeliju, svaki tekst koji unesete u ćeliju koristi mini-grafikon kao pozadinu, kao što je prikazano u sledećem primeru.
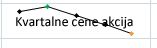
-
Ako izaberete jednu ćeliju, mini-grafikon uvek možete kasnije kopirati u druge ćelije u koloni ili redu tako što ćete ga prevući ili kopirati pomoću komande Popuni nadole (Ctrl+D).
Prilagođavanje mini-grafikona
Kada kreirate mini grafikone, možete im promeniti tip, stil i oblik u bilo kom trenutku.
-
Izaberite mini-grafikone koje želite da prilagodite da biste na traci prikazali Alatke za mini-grafikone.
-
Na kartici Stil izaberite željene opcije. Možete:
-
Prikazati označivače da biste istakli pojedinačne vrednosti u linijskim mini-grafikonima.

-
Promeniti stil ili oblik mini-grafikona.
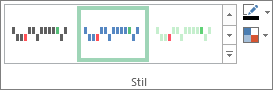
-
Prikazati i promeniti postavke ose.
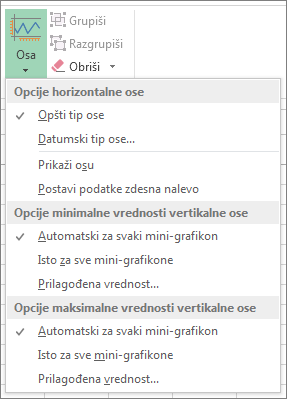
Ako u ovom padajućem meniju izaberete opciju Tip ose datuma, Excel otvara dijalog Opseg datuma mini-grafikona . Odavde možete da izaberete opseg u radnoj svesci koji sadrži vrednosti datuma koje želite za podatke mini-grafikona.
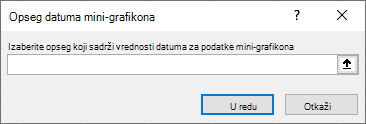
Ako kliknete na opcije Prilagođena vrednost u ovom padajućem meniju, Excel otvara dijalog Postavka vertikalne ose mini-grafikona. Odavde možete da unesete minimalnu ili maksimalnu vrednost (u zavisnosti od toga koju ste opciju izabrali) za vertikalnu osu za podatke mini-grafikona. Excel podrazumevano određuje kako da prikaže podatke mini-grafikona kako biste pomoću ovih opcija mogli da kontrolišete minimalne i maksimalne vrednosti.
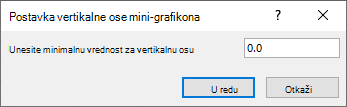
-
Promeniti način prikazivanja podataka.

Ako u ovom padajućem meniju izaberete opciju Uredi podatke jednog mini-grafikona, Excel otvara dijalog Uređivanje podataka mini-grafikona. Odavde možete da izaberete opseg u radnoj svesci koji sadrži podatke koje želite za podatke mini-grafikona. Koristite ovu opciju ako želite da promenite samo jedan mini-grafikon.
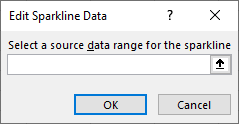
Ako u ovom padajućem meniju izaberete opciju & prazne ćelije, Excel otvara dijalog Postavke skrivenih i praznih ćelija. Koristite ovu opciju da biste promenili način na koji Excel tretira skrivene i prazne vrednosti za podatke mini-grafikona.
Možete odabrati da prikažete prazne ćelije kao praznine, nulu ili povezivanje tačaka podataka sa linijom.
Izaberite opciju Prikaži podatke u skrivenim redovima i kolonama da bi Excel uključio podatke u skrivene redove i kolone u podatke mini-grafikona. Opozovite izbor ove opcije da bi Excel zanemario podatke u skrivenim redovima i kolonama.
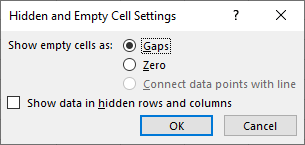
-










