Napomena: Ovaj članak je odradio svoj posao i uskoro će biti obustavljen. Da biste sprečili poruku „Stranica nije pronađena“, uklanjamo veze za koje znamo. Ako ste kreirali veze do ove stranice, uklonite ih i zajedno ćemo održati veb povezanim.
Kada želite da poravite video zapis na slajdu u prezentaciji, možete da dodate ivicu, promenite boju ivice i promenite težinu i stil ivice.
Dodavanje ili promena boje ivice video zapisa
-
Izaberite video zapis na slajdu.
-
U okviru Alatke za video zapise, na kartici Oblikovanje , u grupi Stilovi video zapisa izaberite stavku ivica video zapisa.
-
Izaberite boju za ivicu.
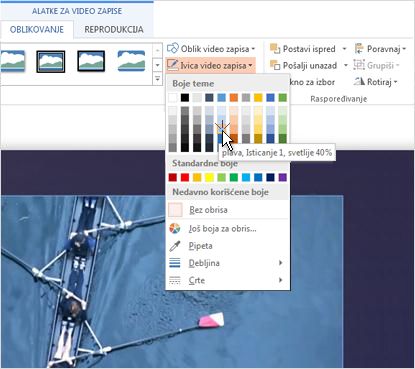
Saveti:
-
Ako ne vidite kartice " video " ili " Oblikovanje ", uverite se da ste izabrali video.
-
Da biste promenili ivicu u boju koja se ne nalazi u boje teme, kliknite na dugme Još boja za obris, a zatim kliknite na željenu boju na kartici Standardno ili mešajte vlastitu boju na kartici Prilagođeno . Prilagođene boje i boje na kartici Standardne neće se ažurirati ako kasnije promenite dokument tema.
Promena stila ivice video zapisa
Stilovi koje možete da primenjujete na ivicu video zapisa su prelivi, crte, nivoi prozirnosti i složene linije, kao što su dvostruke linije, zaokružene, crveće i ukrašene linije.
-
Izaberite video zapis na slajdu.
-
U okviru Alatke za video zapise, na kartici Oblikovanje , u grupi Stilovi video zapisa kliknite na strelicu pored stavke video ivica.
Savet: Ako ne vidite kartice " video " ili " Oblikovanje ", uverite se da ste izabrali video.
-
Izaberite stavku crte, a zatim uradite nešto od sledećeg:
-
Da biste primenili isprekidanu ivicu, izaberite željeni stil isprekidane linije.
-
Da biste kreirali prilagođeni stil, kliknite na dugme još linija.
-
U oknu Oblikovanje video zapisa primenu željenih stilova na video ivicu.
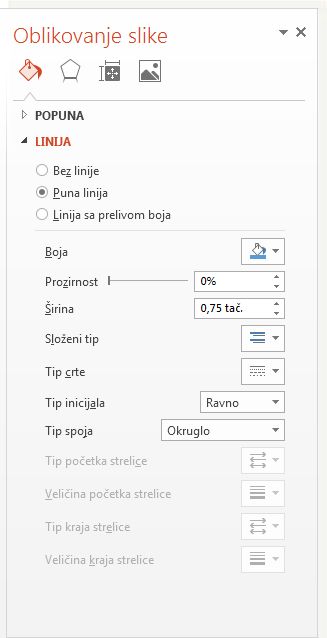
-
-
Promena težine na ivicu video zapisa
-
Izaberite video zapis na slajdu.
-
U okviru Alatke za video zapise, na kartici Oblikovanje , u grupi Stilovi video zapisa kliknite na strelicu pored stavke video ivica.
Savet: Ako ne vidite kartice " video " ili " Oblikovanje ", uverite se da ste izabrali video.
-
Izaberite stavku Težina, a zatim uradite nešto od sledećeg:
-
Izaberite težinu linije iz standardnih opcija.
-
-
Da biste kreirali prilagođenu težinu linije, kliknite na dugme još linija, a zatim u oknu Oblikovanje video zapisa koristite širinu širine (da biste smanjili) i nadole (da biste smanjili) strelice, Navedite prilagođenu težinu linije koju želite.
Brisanje ivice video zapisa
-
Izaberite stavku okvir video zapisa sa kog želite da uklonite ivicu.
-
U okviru Alatke za video zapise, na kartici Oblikovanje , u grupi Stilovi video zapisa kliknite na strelicu pored stavke video ivica.
Savet: Ako ne vidite kartice " video " ili " Oblikovanje ", uverite se da ste izabrali video.
-
U okviru standardne bojeizaberite stavku bez obris.










