Napomena: Želimo da vam što pre pružimo najnoviji sadržaj pomoći čim na vašem jeziku. Ova stranica je prevedena automatski i može da sadrži gramatičke greške ili netačnosti. Naš cilj je da ovaj sadržaj bude koristan. Možete li nam na dnu ove stranice saopštiti da li su vam informacije bile od koristi? Ovo je članak na engleskom jeziku za brzu referencu.
Slike ili slike mogu biti integralni deo kreiranja privlačne dokumenta, radnog lista ili prezentacije, a se lako Umetanje slike u SmartArt grafici. Pomoć za kreiranje SmartArt grafike u raspored organizacioni grafikon sa slikama potražite u članku Kreiranje organizacionog grafikona sa slikama.
Popuna je unutrašnjost oblika. Možete da dodate sliku za popunu sve oblike, a neke oblike u SmartArt grafike su dizajnirani da budu čuvare mesta za slike. Korišćenjem raspored slika čuvara mesta oblika, možete da dobijete profesionalniji izgled SmartArt grafike, jer čuvare mesta za sliku su dizajnirani za rad sa celu SmartArt grafiku.
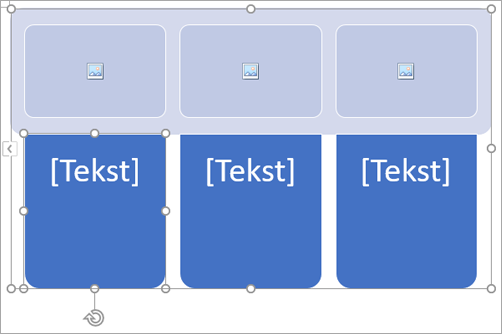
Možete da dodate sliku u pojedinačnim oblik ili da dodate sliku na celu pozadinu SmartArt grafike. Većina oblike sadrži čuvar mesta za tekst koji se čita [tekst]. Kada dodajete slike u oblik koji sadrži čuvar mesta za tekst, čuvar mesta za tekst ostaje u obliku. Čuvar mesta za tekst neće odštampati ili prikažete u prezentaciji.
Da biste uklonili čuvar mesta za tekst iz oblika tako da se ne prikazuje kada uređujete SmartArt grafici, kliknite na oblik, otkucajte neki tekst, kliknite izvan oblika, ponovo kliknite na oblik i izbrišite tekst koji ste dodali.
Nije moguće izbrisati čuvare mesta za slike, ali možete da primenite popunu da ih učinite nevidljivi. Ako ste dodali sliku i kasnije je izbrišete, vraća se slika čuvara mesta. Čuvari mesta slike nije moguće kopirati, ne štampaju i se ne prikazuju u prezentaciji.
Ne u svim SmartArt grafika sadrži čuvare mesta za sliku. Ako odaberete raspored koji sadrži čuvar mesta za sliku, možete da dodate sliku za popunu oblika ili Prebacivanje na drugi raspored.
-
Izaberite stavku Centar čuvara mesta slike unutar oblika SmartArt grafike.
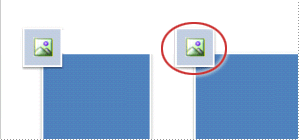
-
U okviru Umetanje slika Pronađite sliku koju želite da koristite iz datoteke, na mreži ili iz kolekcije korisne ikone
-
Kliknite na sliku ili ikonu koju želite, a zatim kliknite na dugme Umetni.
-
Da biste uredili svojstva slike nakon što ste umetnuli je, kliknite desnim tasterom miša na sliku, izaberite stavku Oblikovanje oblikai uradite nešto od sledećeg:
-
Na tabli " Oblikovanje slike ", kliknite na ikonu slike da biste pronašli opcije da biste prilagodili boju slike, svetlina ili kontrast.
-
Na tabli " Oblikovanje slike ", kliknite na ikonu za popunjavanje & red i izaberite stavku Popuna da biste pronašli opcije da biste prilagodili prozirnost i premeštanje na sliku kojoj želite.
-
Napomena: Da biste dodali više slika jednog oblika, grupišite slike u jedne slike koje ste sačuvali ili kopiranje pre nego što dodate.
-
Kliknite na oblika SmartArt grafike gde želite da dodate sliku za popunu.
Da biste dodali istu popunu više oblika, izaberite prvi oblik, pritisnite i držite taster CTRL dok birate druge oblike.
-
Na kartici Oblikovanje , u okviru SmartArt alatke, kliknite na strelicu pored stavke Popuna oblika.
Ako ne vidite kartice SmartArt alatke ili Oblikovanje , uverite se da ste izabrali SmartArt grafiku.
-
Kliknite na sliku, pronađite fasciklu koja sadrži sliku koju želite da koristite, izaberite datoteku slike, a zatim kliknite na dugme Umetni.
Napomena: Kada izaberete više oblika i primenite sliku za popunu, svaki oblik će biti ispunjen celu sliku. Slika će ne pružaju na izabrane oblike.
-
Da biste promenili sliku nakon što ste umetnuli je, kliknite desnim tasterom miša na sliku, izaberite stavku Oblikovanje oblikai uradite nešto od sledećeg:
-
Da biste centrirali, Razvlačenje ili smanji sliku: na tabli " Oblikovanje slike ", kliknite na ikonu popune & liniju da biste pronašli Offset opcije da biste pomerali sliku.
-
Da biste promenili koliko se može videti kroz sliku: U oknu Oblikovanje slike kliknite na ikonu za popunjavanje & liniju , a zatim izaberite stavku Popuna. Pomerite klizač Prozirnost ili unesite broj u polje pored klizača.
-
Napomena: Da biste dodali više slika jednog oblika, grupišite slike u jedne slike koje ste sačuvali ili kopiranje pre nego što dodate.
-
Kopiranje slike ili sliku koju želite da koristite.
-
Kliknite na oblik u SmartArt grafiku koju želite da nalepite sliku.
Da biste dodali istu sliku više oblika, izaberite prvi oblik, pritisnite i držite taster CTRL dok birate druge oblike.
-
Na kartici Početak izaberite stavku Nalepi.
-
Da biste promenili sliku nakon što ste umetnuli je, kliknite desnim tasterom miša na sliku, izaberite stavku Oblikovanje oblikai uradite nešto od sledećeg:
-
Da biste centrirali, Razvlačenje ili smanji sliku: na tabli " Oblikovanje slike ", kliknite na ikonu popune & liniju da biste pronašli Offset opcije da biste pomerali sliku.
-
Da biste promenili koliko se može videti kroz sliku: U oknu Oblikovanje slike kliknite na ikonu za popunjavanje & liniju , a zatim izaberite stavku Popuna. Pomerite klizač Prozirnost ili unesite broj u polje pored klizača.
-
Napomena: Da biste dodali više slika jednog oblika, grupišite slike u jedne slike koje ste sačuvali ili kopiranje pre nego što dodate.
-
Kliknite desnim tasterom miša na ivicu SmartArt grafiku kojoj želite da dodate sliku u pozadini, a zatim kliknite na dugme Oblikuj objekat.
-
U oknu Oblikovanje oblika , kliknite na ikonu za popunjavanje & liniju , kliknite na dugme popunii zatim izaberite stavku Popuna slikom ili teksturom.
-
Umetanje iz, izaberite stavku nešto od sledećeg:
-
Da biste umetnuli sliku iz datoteke, kliknite na karticu datoteka, pronađite fasciklu koja sadrži sliku koju želite da koristite, izaberite datoteku slike, a zatim kliknite na dugme Umetni.
-
Da biste umetnuli sliku koju ste kopirali u ostavu, kliknite na dugme Ostava.
-
Da biste pronašli slike dostupne na mreži, kliknite na mreži.
-
-
Da biste promenili sliku nakon što ste umetnuli je, kliknite desnim tasterom miša na sliku, izaberite stavku Oblikovanje oblikai uradite nešto od sledećeg:
-
Da biste centrirali, Razvlačenje ili smanji sliku: na tabli " Oblikovanje slike ", kliknite na ikonu popune & liniju da biste pronašli Offset opcije da biste pomerali sliku.
-
Da biste promenili koliko se može videti kroz sliku: U oknu Oblikovanje slike kliknite na ikonu za popunjavanje & liniju , a zatim izaberite stavku Popuna. Pomerite klizač Prozirnost ili unesite broj u polje pored klizača.
-
Napomena: Da biste dodali više slika jednog oblika, grupišite slike u jedne slike koje ste sačuvali ili kopiranje pre nego što dodate.
Popuna je unutrašnjost oblika. Možete da dodate sliku za popunu sve oblike, a neke oblike u SmartArt grafike su dizajnirani da budu čuvare mesta za slike. Korišćenjem raspored slika čuvara mesta oblika, možete da dobijete profesionalniji izgled SmartArt grafike, jer čuvare mesta za sliku su dizajnirani za rad sa celu SmartArt grafiku.
Možete da dodate sliku u pojedinačnim oblik ili da dodate sliku na celu pozadinu SmartArt grafike. Većina oblike sadrži čuvar mesta za tekst koji se čita [tekst]. Kada dodajete slike u oblik koji sadrži čuvar mesta za tekst, čuvar mesta za tekst ostaje u obliku. Čuvar mesta za tekst neće odštampati ili prikažete u prezentaciji.
Da biste uklonili čuvar mesta za tekst iz oblika tako da se ne prikazuje kada uređujete SmartArt grafici, kliknite na oblik, otkucajte neki tekst, kliknite izvan oblika, ponovo kliknite na oblik i izbrišite tekst koji ste dodali.
Nije moguće izbrisati čuvare mesta za slike, ali možete da primenite popunu da ih učinite nevidljivi. Ako ste dodali sliku i kasnije je izbrišete, vraća se slika čuvara mesta. Čuvari mesta slike nije moguće kopirati, ne štampaju i se ne prikazuju u prezentaciji.
Ne u svim SmartArt grafika sadrži čuvare mesta za sliku. Ako odaberete raspored koji sadrži čuvar mesta za sliku, možete da dodate sliku za popunu oblika ili Prebacivanje na drugi raspored.
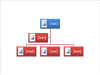
-
Kliknite na čuvar mesta slike unutar oblika u SmartArt grafici.
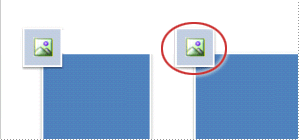
-
Pronađite fasciklu koja sadrži sliku koju želite da koristite, izaberite datoteku slike, a zatim kliknite na dugme Umetni.
-
Da biste uredili svojstva slike nakon što ste umetnuli je, kliknite desnim tasterom miša na sliku, izaberite stavku Oblikovanje oblikai uradite nešto od sledećeg:
-
U prozoru "slika" prilagodite boje, svetlina ili kontrast.
-
Kliknite na dugme popunii u prozoru za popunjavanje, podesite opcije Razvlačenje ili prozirnost.
-
Napomena: Da biste dodali više slika jednog oblika, grupišite slike u jedne slike koje ste sačuvali ili kopiranje pre nego što dodate.
-
Kliknite na oblik u SmartArt grafiku koju želite da dodate popunu slike.
Da biste dodali istu popunu više oblika, izaberite prvi oblik, pritisnite i držite taster CTRL dok birate druge oblike.
-
U okviru SmartArt alatke, na kartici Oblikovanje , u grupi Stilovi oblika kliknite na strelicu pored stavke Popuna oblika.

Ako ne vidite kartice SmartArt alatke ili Oblikovanje, proverite da li ste izabrali SmartArt grafiku.
-
Kliknite na sliku, pronađite fasciklu koja sadrži sliku koju želite da koristite, izaberite datoteku slike, a zatim kliknite na dugme Umetni.
Napomena: Kada izaberete više oblika i primenite sliku za popunu, svaki oblik će biti ispunjen celu sliku. Slika će ne pružaju na izabrane oblike.
-
Da biste centrirali, Razvlačenje ili smanji sliku, podesite opcije Razmaknite .
-
Da biste naveli koliko se može videti kroz sliku, pomerite klizač Prozirnost ili unesite broj u polje pored klizača.
Napomena: Da biste dodali više slika jednog oblika, grupišite slike u jedne slike koje ste sačuvali ili kopiranje pre nego što dodate.
-
Kopiranje slike ili sliku koju želite da koristite.
-
Kliknite na oblik u SmartArt grafiku koju želite da nalepite sliku.
Da biste dodali istu sliku više oblika, izaberite prvi oblik, pritisnite i držite taster CTRL dok birate druge oblike.
-
Na kartici Početak, u grupi Ostava kliknite na dugme Nalepi.
-
Da biste centrirali, Razvlačenje ili smanji sliku, podesite opcije Razmaknite .
-
Da biste naveli koliko se može videti kroz sliku, pomerite klizač Prozirnost ili unesite broj u polje pored klizača.
Napomena: Da biste dodali više slika jednog oblika, grupišite slike u jedne slike koje ste sačuvali ili kopiranje pre nego što dodate.
-
Kliknite desnim tasterom miša na ivicu SmartArt grafiku koju želite da dodate sliku u pozadini, a zatim kliknite na dugme Oblikuj objekat.
-
Kliknite na dugme Popuna, a zatim izaberite stavku Popuna slikom ili teksturom.
-
Umetanje iz, izaberite stavku nešto od sledećeg:
-
Da biste umetnuli sliku iz datoteke, kliknite na karticu datoteka, pronađite fasciklu koja sadrži sliku koju želite da koristite, izaberite datoteku slike, a zatim kliknite na dugme Umetni.
-
Da biste umetnuli sliku koju ste kopirali u ostavu, kliknite na dugme Ostava.
-
-
Da biste centrirali, Razvlačenje ili smanji sliku, podesite opcije Razmaknite .
-
Da biste naveli koliko se može videti kroz sliku, pomerite klizač Prozirnost ili unesite broj u polje pored klizača.
-
U dijalogu Oblikovanje oblika kliknite na dugme Zatvori.
Napomena: Da biste dodali više slika jednog oblika, grupišite slike u jedne slike koje ste sačuvali ili kopiranje pre nego što dodate.










