|
Važno Access Services 2010 i Access Services 2013 se uklanjaju iz sledećeg izdanja sistema SharePoint. Mi preporučujemo da ne pravite nove Veb aplikacije i ne migrirate postojeće aplikacije na alternativnu platformu, kao što je Microsoft Power Apps. Access podatke možete da delite sa uslugom Dataverse, koja predstavlja bazu podataka u oblaku na kojoj možete da pravite Power Platform aplikacije, automatizovane tokove posla, virtuelne agente i još mnogo toga za veb, telefon ili tablet. Više informacija potražite u članku Prvi koraci: Migriranje Access podataka u Dataverse. |
Da biste podatke iz Access aplikacije videli u rasporedu obrasca, koristite prikaz liste (poznat i kao prikaz detalja liste). Kada dodate novu tabelu u aplikaciju ili uvezete podatke u aplikaciju, Access automatski kreira prikaz liste za svaku tabelu, ali možete da kreirate dodatne prikaze liste za tabele. Prikaz liste uključuje ugrađeno polje za pretragu, tako da je korisno kada želite da pretražite ili filtrirate određene podatke. Prikaz liste je takođe koristan za prikazivanje detalja zapisa, kao i dodavanje, uređivanje ili brisanje zapisa iz tabele. Izaberite zapis da biste prikazivali ili uređivali u kontroli liste na levoj strani prikaza liste. Više informacija o dodavanju tabela u Access aplikacije potražite u članku Kreiranje Access aplikacije.
Napomena: Ovaj članak se ne primenjuje na Access baze podataka radne površine. Više informacija o kreiranju obrazaca u bazama podataka radne površine potražite u članku Kreiranje Access obrasca.
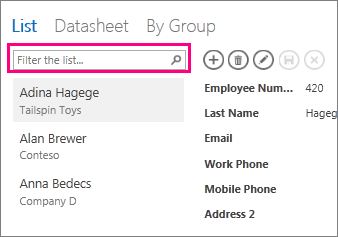
Kada Access kreira novi prikaz liste, on automatski kreira kontrolu u prikazu za svako polje u tabeli. Kada dodate novo polje u tabelu, Access dodaje novu kontrolu za to polje i u prikaz liste. Ako u prikaz liste unesete promene dizajna, kao što su premeštanje ili menjanje veličine kontrola, i sačuvate te promene, Access pri dodavanju novih polja u tabelu više neće dodavati nove kontrole u prikaz liste. U ovom slučaju, vi ćete morati da, pri dodavanju novih polja u tabelu, dodate nove kontrole u prikaz liste. Saznajte više o dodavanju kontrola u prikaz.
Kreiranje novog prikaza liste
Da biste dodali novi prikaz liste u tabelu, dovršite sledeće korake:
-
Otvorite aplikaciju u Accessu.
-
Kliknite na ime natpisa tabele u biraču tabela u levom oknu, a zatim kliknite na dugme Dodaj novi prikaz (znak plus).
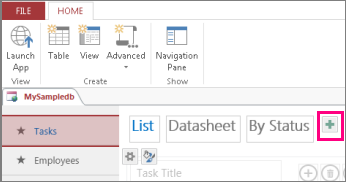
-
U dijalogu Dodanje novog prikaza unesite ime za prikaz u polje Ime prikaza, podesite stavku Tip prikaza na opciju Detalji liste i izaberite ime tabele u polju Izvor zapisa.
-
Izaberite stavke Početak > Pokreni aplikaciju da biste otvorili prikaz liste u pregledaču.
-
Kliknite na ime tabele > Lista da biste dodali, izmenili ili izbrisali podatke u ovom prikazu.
Korišćenje radnih dugmadi u prikazu liste
-
Da biste dodali novi zapis: Kliknite na radno dugme Dodaj


-
Da biste uredili zapis: Kliknite na zapis sa liste i zatim kliknite na radno dugme Uredi

-
Da biste izbrisali zapis: Kliknite na zapis sa liste i zatim kliknite na radno dugme Izbriši

-
Da biste otkazali nesačuvane izmene podataka zapisa: Kliknite na radno dugme Otkaži

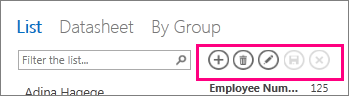
Evo više informacija o radu sa radnom dugmadi u Access aplikaciji.
Filtriranje podataka u prikazu liste
Polje za pretragu možete da koristite za filtriranje liste. Na primer, da biste pronašli stavke sa znakovima „an“, otkucajte znakove u polju Filtriranje liste i pritisnite taster Enter. Access filtrira u više polja. U ovom primeru, rezultati su „Alan“ i „Ana“.
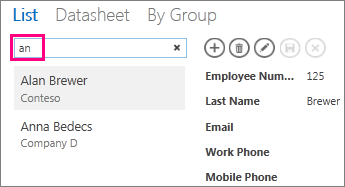
Da biste se vratili u nefiltrirani prikaz, u polju za pretragu kliknite na „x“.
Evo više informacija o pronalaženju podataka u prikazu liste.
Savet: Kada prikazujete zapise u prikazu liste, otkucajte znak kose crte / kao tastersku prečicu da biste premestili fokus na polje za pretragu.
Brisanje prikaza liste
Da biste izbrisali postojeći prikaz liste, dovršite sledeće korake:
-
Otvorite aplikaciju u Accessu.
-
Kliknite na ime natpisa tabele u biraču tabela u levom oknu, a zatim kliknite na prikaz liste.
-
Kliknite na dugme „Svojstva“, a zatim na dugme Izbriši.
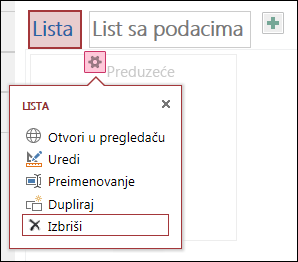
-
Kliknite na dugme Da da biste izbrisali prikaz liste ili na dugme Ne da biste otkazali brisanje.
Napomena: Brisanje prikaza liste uklanja ga iz liste prikaza priložene tabeli i iz okna za navigaciju. Ne možete da opozovete brisanje prikaza liste.
Preimenovanje natpisa prikaza liste
Kada kreirate novu tabelu u Access aplikaciji, Access koristi listu kao natpis prikaza. Ovaj natpis nije stvarno ime objekta prikaza liste prikazanog u oknu za navigaciju. Natpis prikaza liste možete da promenite u nešto više, prema sopstvenom ukusu. Promena natpisa prikaza liste ne menja ime objekta prikaza liste prikazanog u oknu za navigaciju.
Da biste preimenovali natpis prikaza liste, dovršite sledeće korake:
-
Otvorite aplikaciju u Accessu.
-
Kliknite na ime natpisa tabele u biraču tabela u levom oknu, a zatim kliknite na prikaz liste.
-
Kliknite na dugme „Svojstva“, a zatim na dugme Preimenuj.
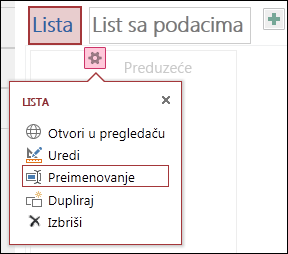
-
Otkucajte novo ime natpisa prikaza liste, a zatim pritisnite taster Enter.
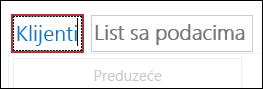
-
Kliknite na dugme Sačuvaj na priručnoj traci da biste sačuvali promene natpisa.
Savet: Da biste promenili poziciju prikaza liste na vrhu ekrana, kliknite i držite natpis i prevucite ga nalevo ili nadesno na novu poziciju.
Kopiranje prikaza liste
Ako želite da napravite identičnu kopiju prikaza liste, možete da koristite funkciju „Dupliraj“ u Access aplikacijama.
Da biste kopirali prikaz liste, dovršite sledeće korake:
-
Otvorite aplikaciju u Accessu.
-
Kliknite na ime natpisa tabele u biraču tabela u levom oknu, a zatim kliknite na prikaz liste.
-
Kliknite na dugme „Svojstva“, a zatim na dugme Dupliraj.
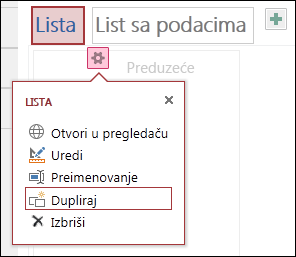
-
Otkucajte ime za novu kopiju prikaza liste u polju Ime duplikata. Imajte na umu da svaki objekat prikaza u oknu za navigaciju mora da bude jedinstven.
-
U polju Lokacija duplikata izaberite tabelu kojoj ćete dodeliti kopiju. Kada tabeli dodelite kopiju prikaza, Access prikazuje ime natpisa prikaza kada kliknete na ime natpisa tabele u levom oknu.
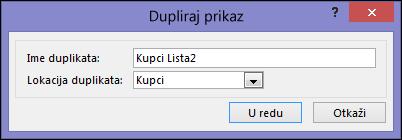
Savet: Ako ne želite da dodelite kopiju prikaza određenoj tabeli, u polju „Lokacija duplikata“ možete da izaberete stavku [Samostalni/Iskačući]. Kada napravite kopiju prikaza kao samostalni prikaz, Access prikazuje objekat u oknu za navigaciju, ali ne i u listi prikaza dodeljenoj tabelama. Da biste otvorili samostalne prikaze u pregledaču, morate da koristite radnju makroa „Otvori iskačući meni“.
-
Kliknite na dugme U redu da biste kreirali novu kopiju prikaza liste ili na dugme Otkaži da biste otkazali kreiranje kopije prikaza liste.
-
Da biste sačuvali promene prikaza liste, kliknite na dugme Sačuvaj na priručnoj traci.
Sledeći koraci
-
Saznajte kako da dodate kontrole u prikaz.
-
Saznajte kako da radite sa radnom dugmadi.
-
Saznajte kako da dodate prilagođene radnje na traku sa radnjama.
-
Saznajte kako da prilagodite prikaz pomoću kreiranja makroa korisničkog interfejsa.










