|
Važno Access Services 2010 i Access Services 2013 se uklanjaju iz sledećeg izdanja sistema SharePoint. Mi preporučujemo da ne pravite nove Veb aplikacije i ne migrirate postojeće aplikacije na alternativnu platformu, kao što je Microsoft Power Apps. Access podatke možete da delite sa uslugom Dataverse, koja predstavlja bazu podataka u oblaku na kojoj možete da pravite Power Platform aplikacije, automatizovane tokove posla, virtuelne agente i još mnogo toga za veb, telefon ili tablet. Više informacija potražite u članku Prvi koraci: Migriranje Access podataka u Dataverse. |
Traci sa radnjama u Access veb aplikacijama možete da dodate dugmad prilagođenih radnji radi kontrole različitih zadataka. Na primer, možda će biti potrebno da napravite dugme prilagođene radnje da biste sakrili ili prikazali različite kontrole na prikazu ili pokrenuli makro kako biste izvršili razne zadatke. Da biste dodali dugmad prilagođenih radnji na traku sa radnjama, biće vam potrebne dozvole kako biste napravili izmene u dizajnu Access veb aplikacije. Možete da koristite sledeće procedure ili da pogledate video.
Informacije o pravljenju Access veb aplikacija potražite u članku Pravljenje Access aplikacije.
Ovaj članak se ne primenjuje na Access baze podataka radne površine. Više informacija o obrascima i kretanju u bazama podataka radne površine potražite u članku Kreiranje Access obrasca.
Dodavanje dugmeta prilagođene radnje
-
Otvorite aplikaciju u Accessu.
-
Kliknite na ime natpisa tabele u biraču tabele u levom oknu, a zatim kliknite na prikaz kojem želite da dodate prilagođenu radnju u biraču prikaza preko vrha.
-
Kliknite na dugme Uredi u sredini prozora za pregled prikaza da biste ga otvorili u režimu za dizajniranje, u kojem možete da izmenite sadržaj prikaza.
-
Kliknite na ikonu Dodavanje prilagođene radnje na desnoj strani trake sa radnjama.
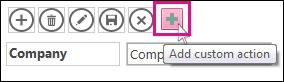
-
Kliknite na novo dugme prilagođene radnje koje je Access napravio, a zatim kliknite na dugme svojstva Podaci.
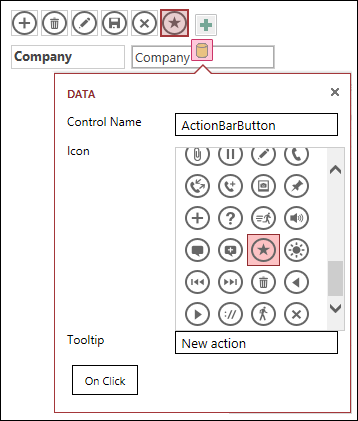
-
Dodajte sledeća svojstva:
-
Ime kontrole: Unesite ime za novu prilagođenu radnju.
-
Opis alatke: Možete da dodate kratak opis radnje. To pomaže korisnicima Access aplikacije da shvate svrhu tog dugmeta prilagođene radnje.
-
Ikona: Kliknite na strelicu nagore ili nadole i izaberite ikonu iz galerije ili ostavite podrazumevanu ikonu koju je Access izabrao. Da biste izbegli ponavljanje ikona, vodite računa da ne izaberete onu koja se već nalazi na traci sa radnjama.
-
-
Kliknite na dugme Na klik i dodajte radnju makroa. Ovde definišete koje akcije želite da Access sprovede kad korisnici kliknu na ovo dugme prilagođene radnje u pregledaču. Više informacija o pravljenju radnji makroa potražite u članku Prilagođavanje prikaza pravljenjem makroa korisničkog interfejsa.
-
Desnim tasterom miša kliknite na karticu makroa, a zatim izaberite stavke Sačuvaj > Zatvori kako biste sačuvali promene makroa za prilagođenu radnju.
Napomena: Ako Access prikaže poruku da ste dostigli maksimalan broj radnji za prikaz, moraćete da obrišete postojeće prilagođene radnje pre nego što dodate nove. Na prikazu u Access aplikaciji možete da imate ukupno 12 dugmadi radnje, uključujući ugrađenu dugmad radnje.
-
Izaberite stavku Sačuvaj na priručnoj traci da biste sačuvali promene prikaza.
Premeštanje prilagođenog radnog dugmeta na traci sa radnjama
-
Kliknite i držite dugme pa ga prevucite na novo mesto na traci radnji.
Uređivanje dugmeta prilagođene radnje
-
Otvorite aplikaciju u Accessu.
-
Kliknite na ime natpisa tabele u biraču tabele u levom oknu, a zatim kliknite na prikaz koji želite da uredite u biraču prikaza preko vrha.
-
Kliknite na dugme Uredi u sredini prozora za pregled prikaza da biste ga otvorili u režimu za dizajniranje, u kojem možete da izmenite sadržaj prikaza.
-
Kliknite na dugme prilagođene radnje koju želite da promenite.
-
Kliknite na svojstvo Podaci i unesite promene.
-
Izaberite stavku Sačuvaj na priručnoj traci da biste sačuvali promene prikaza.
Brisanje dugmeta prilagođene radnje
-
Otvorite aplikaciju u Accessu.
-
Kliknite na ime natpisa tabele u biraču tabele u levom oknu, a zatim kliknite na prikaz koji želite da uredite u biraču prikaza preko vrha.
-
Kliknite na dugme Uredi u sredini prozora za pregled prikaza da biste ga otvorili u režimu za dizajniranje, u kojem možete da izmenite sadržaj prikaza.
-
Izaberite dugme prilagođene radnje i pritisnite taster Delete na tastaturi.
-
Izaberite stavku Sačuvaj na priručnoj traci da biste sačuvali promene prikaza.
Napomena: Istovremeno možete izbrisati više prilagođenih radnji: pritisnite i držite taster CTRL dok birate različitu dugmad prilagođenih radnji, a zatim pritisnite taster Delete na tastaturi. Kad izbrišete prilagođenu radnju, dugme nestaje sa trake sa radnjama, a s njim povezana logika makroa briše se iz prikaza.
Opozivanje brisanja dugmeta prilagođene radnje
-
Kliknite na dugme Opozovi radnju

Video zapis – primer
Ovaj video vam pokazuje kako da dodate dva prilagođena dugmeta radnje na traku sa radnjama za prikaz lista sa podacima – jedno koje primenjuje filter na list sa podacima i drugo koje briše sve filtere.

Sledeći koraci
-
Naučite kako da prilagodite prikaz pomoću makroa korisničkog interfejsa.
-
Pogledajte kako možete da automatizujete događaje prilikom pokretanja pomoću makroa.










