Preuzmite ovaj predložak
Ili u Word izaberite stavku Datoteka > Novo i potražite vrh numerisanje naslovnih stranica (odaberite dvostrano).
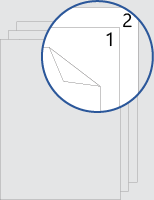
Ovaj predložak vam daje dokument koji je raspolagan tako da naslovna stranica nema broj stranice u prednjim ili pozadinama. Numerisanje počinje od 1 na sledećoj stranici.
Kada štampate, ne zaboravite da štampate na obe strane, okrenute po dugačkoj ivici.
Zamenite tekst u dokumentu sopstvenim i pratite ove savete za prilagođavanje brojeva stranica ili zaglavlja:
-
Kliknite dvaput na broj stranice da biste uredili zaglavlje.
-
Pritisnite kombinaciju tastera Ctrl+L da biste postavili broj stranice sa leve strane ili pritisnite kombinaciju tastera Ctrl+E da biste centrirajli broj stranice.
-
Na kartici Umetanje, u grupi & podnožje stranice izaberite stavku Broj >vrhu stranice.
-
Pomerajte se nadole dok ne dođete do brojeva stranica Stranica X od Y, a zatim izaberite podebljani brojevi 3.
-
Kliknite dvaput na broj stranice da biste uredili zaglavlje.
-
Unesite željeni tekst, na primer p. ili Stranica.
-
Na kartici Umetanje, u grupi Zaglavlje & podnožje idite na stavku Zaglavlje >prazno (tri kolone).
-
Zamenite čuvare mesta svojim sadržajem. Da biste umetnuli sadržaj koji potiče iz dokumenta (kao što su ime autora i datoteke), koristite informacije o dokumentu na kartici Alatke & podnožja > Dizajn.
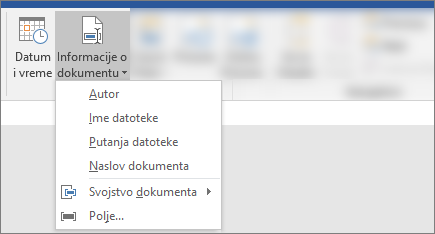
Da biste dodali trenutni datum, izaberite stavku & vreme na istoj kartici.
Savet: Ako želite da odštampani dokument uvek prikazuje datum kada se štampa, izaberite stavku Automatski ažuriraj.
-
Koristite jedan od čuvara mesta za broj stranice. Na kartici Alatke & podnožja > Stranice izaberite stavku Broj stranice > trenutna pozicija i odaberitestavku Običan broj.
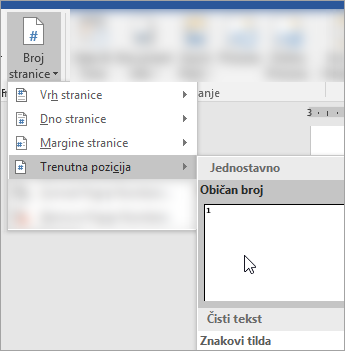
-
Ako ne koristite sve čuvare mesta, izbrišite one koje ne koristite.
-
Kliknite dvaput na broj stranice da biste uredili zaglavlje.
-
Idite na stavku Broj stranice na kartici & Podnožje stranice i u dijalogu Brojevi stranica odaberite stavku Levo ili Centriraj kao poravnavanje.
-
Na kartici Umetanje idite na stavku Zaglavlje.
-
Pomerite se nadole i izaberite stavku Semafor.
Savet: Broj stranice je podrazumevano centrivan, ali možete da ga izaberete i koristite dugmad na kartici Početak da biste ga poravnati sa desne ili leve strane.
-
Kliknite dvaput na broj stranice da biste uredili zaglavlje
-
Unesite željeni tekst, na primer p. ili Stranica.
-
Na kartici Umetanje idite na stavku Zaglavlje > prazno (tri kolone).
-
Zamenite čuvare mesta svojim sadržajem. Da biste umetnuli sadržaj koji potiče iz dokumenta (kao što je ime autora i datoteke), idite na stavku Polje na kartici Alatke & podnožja stranice.
U dijalogu Polje filtrirajte listu polja koje možete odabrati tako što ćete na listi kategorija odabrati stavku Informacije o dokumentu; a zatim kliknite dvaput na željeno polje.
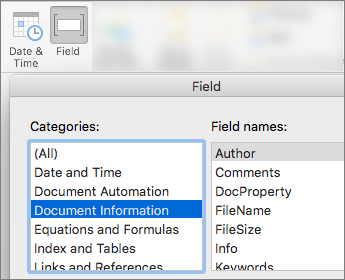
-
Da biste dodali trenutni datum, izaberite stavku & vreme na istoj kartici.
Savet: Ako želite da odštampani dokument uvek prikazuje datum kada se štampa, izaberite stavku Automatski ažuriraj.
-
Postavite broj stranice tako što ćete izbrisati jedan od čuvara mesta, a zatim otići na stavku Broj stranice na kartici & Podnožje. U dijalogu Brojevi stranica odaberite poravnavanje koje odgovara položaju čuvara mesta koji ste izbrisali (Desno, Levoili Centar).
-
Ako ne koristite sve čuvare mesta, izbrišite one koje ne koristite.










