U Lync sastanku, pozivu ili razgovoru putem razmene trenutnih poruka (IM) ostalim učesnicima možete prikazati celu radnu površinu ili samo program.
Imajte na umu da treba da budete izlagač na Lync sastanku da biste mogli da delite ekran. Ako je opcija nedostupna, zamolite nekog od izlagača da vam dâ pristup izlagača.
-
Deljenje radne površine kada treba da se prebacite iz jednog programa u drugi ili da radite sa datotekama iz drugih programa.
-
Deljenje programa kada je potrebno da predstavite određene programe ili dokumente i ne želite da druge osobe vide bilo šta drugo na vašem računaru.
Savet: Interaktivni vodič za zadatke izlagača na Lync sastanku potražite u odeljku Upravljanje Lync sastankom.
Pogledajte video da biste saznali kako da delite radnu površinu ili program ili pratite dolenavedene korake.

-
Na dnu prozora razgovora postavite pokazivač na ikonu prezentacije (monitora).
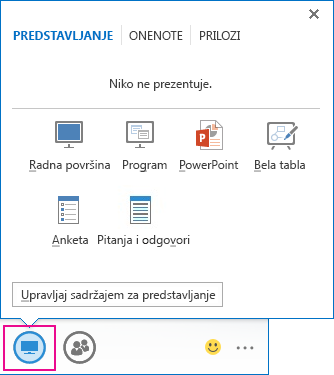
-
Na kartici Predstavljanje uradite nešto od sledećeg:
Da biste delili sadržaj na vašem računaru kliknite na Radna površina.
Važno: Kada delite radnu površinu, svi učesnici sastanka mogu videti vaše programe, datoteke i obaveštenja. Ako imate poverljive informacije ili dokumente koje ne želite da druge osobe vide, zatvorite ih ili koristite deljenje programa umesto toga.
Da biste delili program ili datoteku ili više njih, kliknite na Program, a zatim izaberite određene programe ili datoteke.
-
Na traci sa alatkama za deljenje na vrhu ekrana koristite neku od ovih opcija:
Kliknite na Zaustavi izlaganje kada završite deljenje svog ekrana.
Kliknite na Daj kontrolu da biste delili kontrolu nad radnom površinom ili programima sa učesnicima. Detalje potražite u odeljku Prepuštanje ili preuzimanje kontrole nad sesijom deljenja.

Kliknite na plavu pribadaču da biste sakrili traku sa alatkama i dobili više prostora. Da biste otkrili traku sa alatkama, pomerite pokazivač miša ka vrhu ekrana. Kada se pojavi traka sa alatkama za deljenje, koristite kontrole koje su vam potrebne ili kliknite ponovo na pribadaču da bi traka sa alatkama bila vidljiva.
Napomena: Dok nešto delite, vaš Lync status se menja u Izlaganje i nećete primati trenutne poruke ili pozive.
Ako želite da učesnik sastanka deli svoj ekran, dajte mu pristup izlagača da bi mogao da koristi kontrole. Ako on ne koristi Lync, i dalje može da koristi Lync Web App za izlaganje. Dodatne podatke potražite u članku Deljenje radne površine i programa iz programa Lync Web App.
Ako imate više od jednog monitora, oni se svi prikazuju na kartici Prezentovanje, pa možete da odlučite koji ćete da delite. Kada delite sve monitore, traka sa alatkama za deljenje se otvara na primarnom monitoru.
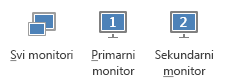
PowerPoint projekciju slajdova možete da izlažete kao profesionalac tako što ćete iskoristiti prednosti više monitora.
Izlažite pomoću sekundarnog monitora ako ste u sobi za konferencije i želite da prikažete projekciju slajdova pomoću projektora ili uređaja sa velikim ekranom. PowerPoint projekcija slajdova će se pojaviti na velikom ekranu za osobe u sobi, a na površini za prikazivanje prezentacije za osobe u programu Lync. Na laptop računaru ćete videti prikaz za izlagača koji pokazuje trenutni slajd, beleške autora prezentacije i pregled sledećeg slajda – što je vidljivo samo vama.
Ako PowerPoint projekciju slajdova izlažete pomoću programa Lync iz kancelarije i imate više monitora, možete da izlažete pomoću sekundarnog monitora, a da i dalje vidite prikaz beležaka autora prezentacije na primarnom monitoru.
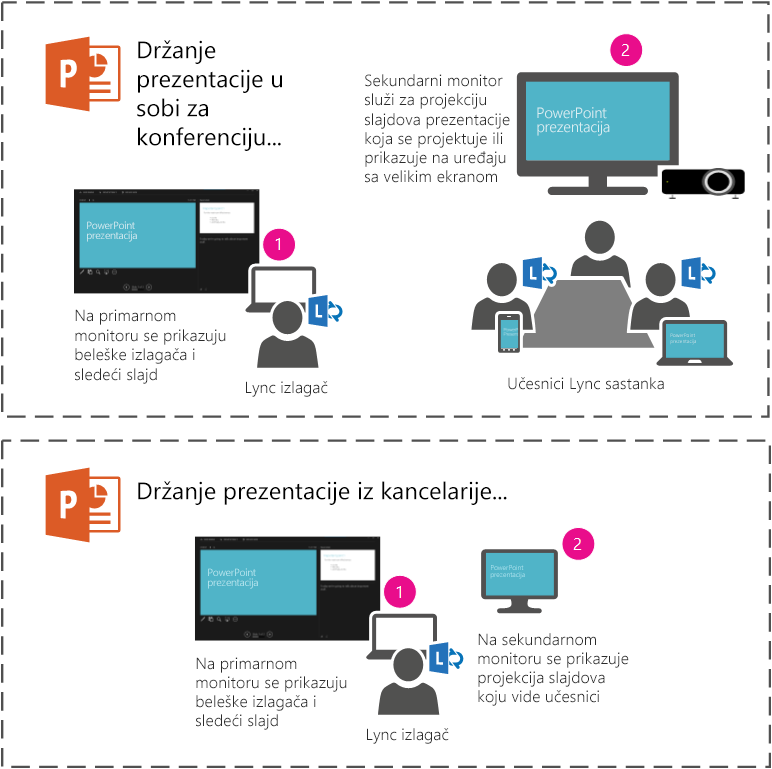
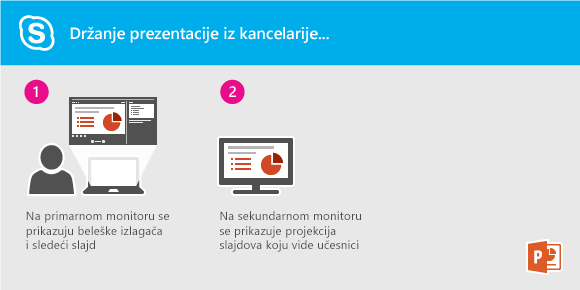
Uputstva su ista u oba slučaja:
-
Otvorite PowerPoint niz na primarnom monitoru (ili laptop računaru ako ste u sobi za konferencije).
-
Iz programa Lync kliknite na ikonu Izlaži.
-
Odaberite sekundarni monitor.
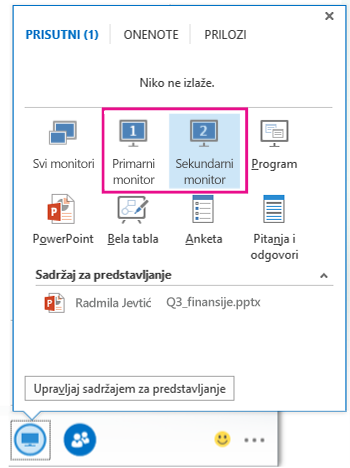
Ako želite da neki drugi učesnik sastanka promeni datoteku, da vam pomogne pri predstavljanju ili demonstriranju, možete mu dodeliti kontrolu. I vi i taj učesnik ćete imati kontrolu nad deljenjem, ali vi možete u bilo kom trenutku oduzeti kontrolu tom učesniku.
-
Na traci za deljenje kliknite izaberite stavku Dodeljivanje kontrole.
-
Izaberite ime osobe kojoj želite da prepustite kontrolu.
Lync šalje obaveštenje toj osobi da bi je obavestio da delite kontrolu.
-
Da biste preuzeli kontrolu, na traci sa alatkama za deljenje izaberite stavku Dodeljivanje kontrole, a zatim kliknite na dugme Preuzmi kontrolu.
Savet: Možete omogućiti drugim osobama da automatski i u bilo koje vreme preuzmu kontrolu nad vašim sesijama deljenja tako što ćete kliknuti na dugme Automatski daj kontrolu na traci sa alatkama za deljenje. Ova opcija preporučuje se samo u slučaju malih i uobičajenih sastanaka. Ako želite da poništite automatsku dozvolu, izaberite stavku Daj kontrolu i opozovite izbor u polju za potvrdu Automatski daj kontrolu.
Možete da imate radne sesije i delite i uređujete datoteke sa drugim osobama pomoću deljenja radne površine i programa. Potrebno je samo nekoliko klikova da biste delili ekran sa kolegom na drugoj lokaciji.
Omogućite svim osobama u razgovoru ili na sastanku da vide vašu radnu površinu ili odaberite određeni monitor koji ćete deliti.
Uradite nešto od sledećeg:
-
Da biste delili u sastanku, otvorite Microsoft Outlook kalendar, otvorite poziv za sastanak i izaberite stavku Pridruži se sastanku na mreži ili kliknite na vezu sastanka.
-
Da biste delili u razgovoru putem razmene trenutnih poruka, otvorite Microsoft Lync 2010 i dvaput kliknite na kontakt sa kojim želite da delite. Da biste dodali kontakte, u prozoru „Razgovor“ kliknite na meni Opcije ljudi, a zatim izaberite stavku Pozovi po imenu ili broju telefona i izaberite kontakte za dodavanje.
U prozoru „Razgovor“ kliknite na dugme Deli. Ako imate samo jedan monitor, kliknite na dugme Radna površina. U suprotnom, izaberite monitor koji želite da delite.
Napomena: Kad god aktivno delite, traka se prikazuje u vrhu prozora u kojem piše Vi sada delite. Faza sastanka, u desnom oknu, prikazuje pregled sadržaja koji vide učesnici, a sjaj se pojavljuje oko oblasti koja se deli.
Možda ćete želeti da delite samo određeni program i njegove povezane prozore.
-
U prozoru „Razgovor“ kliknite na dugme Deli, a zatim izaberite stavku Program.
-
U dijalogu Delite radnu površinu ili aplikacije, u okviru Izaberite aplikacije koje želite da delite kliknite na program koji želite da prikažete, a zatim kliknite na dugme Deli.
Da biste zaustavili deljenje, uradite sledeće:
-
Na traci za deljenje u vrhu ekrana kliknite na dugme Zaustavi deljenje.
Kada pokrenete deljenje radne površine, monitora ili programa, vi ste jedina osoba koja ima kontrolu. Kada budete spremni, možete da dozvolite drugima da koriste sopstveni miš i tastaturu za kretanje i da vrše promene u svemu što delite. Možete da preuzmete kontrolu u bilo kom trenutku.
-
Na traci za deljenje na vrhu ekrana kliknite na dugme Prepusti kontrolu, a zatim uradite nešto od sledećeg:
-
Da biste dozvolili svakome na sastanku da automatski preuzme kontrolu nad računarom, izaberite stavku Automatski prihvataj zahteve za kontrolu.
-
Da biste dali kontrolu samo pojedincu, kliknite na ime osobe u okviru Učesnici.
-
Napomena: Ako odaberete pojedinca, ta osoba može odmah da kontroliše miš i da vrši izmene pomoću svoje tastature. Ako odaberete opciju Automatski prihvataj zahteve za kontrolu, osoba će automatski preuzeti kontrolu kada izabere stavku Zahtevaj kontrolu natraci za deljenje.
Možete da preuzmete kontrolu u bilo kom trenutku tako što ćete uraditi sledeće:
-
Na traci za deljenje u vrhu ekrana izaberite stavku Prepusti kontrolu, a zatim kliknite na izabranu opciju, Automatski prihvataj zahteve za kontrolu ili Preuzmi kontrolu.
Ako imate privilegije izlagača, možete da sprečite druge osobe da dele tako što ćete uraditi sledeće:
-
U prozoru „Razgovor“ kliknite na padajuću listu pored menija Opcije ljudi, a zatim izaberite stavku Postavi svakoga za učesnika.
Kada druga osoba deli, možete zahtevati da preuzmete kontrolu.
-
Na traci za deljenje u vrhu ekrana izaberite stavku Zahtevaj kontrolu. Osoba koja deli mora da prihvati vaš zahtev da biste mogli da preuzmete kontrolu.










