PowerPoint prezentaciju možete deliti samo ako ste izlagač.
-
Postavite pokazivač miša na ikonu „Deli“ a zatim kliknite na PowerPoint.
-
U dijalogu Izaberite PowerPoint koji želite da prezentujete kliknite na dugme Potraži da potražite prezentaciju.
-
Izaberite prezentaciju i kliknite na dugme Otvori.
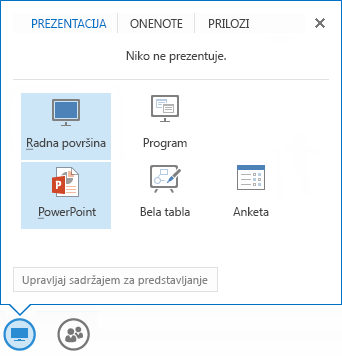
Deljena prezentacije je prikazana u prozoru sastanka. Sada možete izvršiti bilo koju od sledećih radnji:
-
Koristite strelice za navigaciju ispod prezentacije za kretanje kroz slajdove.
-
Kliknite na dugme SLIČICE da biste videli snimke svih slajdova. Zatim možete kliknuti na određeni slajd da biste ga izabrali.
-
Izaberite stavku BELEŠKE da biste videli beleške izlagača za slajdove. Beleške nisu vidljive učesnicima sastanka.
-
Kliknite na ikonu komentara i pomoću trake sa alatkama za komentare dodajte komentare slajdovima.
U deljenoj prezentaciji možete pokrenuti ugrađene hiperveze. Međutim, ako se u prezentaciji nalaze komentari, morate ih prvo sakriti. Na traci sa alatkama za komentare kliknite na dugme „Još opcija“ (tri tačke), a zatim kliknite na dugme Sakrij komentare.
Više informacija o deljenju prezentacija
Da biste promenili izlagača tokom prezentacije, kliknite na dugme Preuzmi kao izlagač, ako ste izlagač. Ili drugi izlagač mora kliknuti desnim tasterom miša na vaše ime na listi učesnika zatim kliknuti na dugme Učini izlagačem i onda vi možete preuzeti ulogu izlagača.
Da biste lično pregledali drugi slajd kao izlagač koristite strelice navigacije ispod prezentacije ili kliknite na dugme SLIČICE da biste izabrali određeni slajd. Ova funkcija je dostupna jedino izlagačima.
Da biste preimenovali prezentaciju, postavite pokazivač miša na ikonu „Deljenje“ i kliknite na dugme Upravljanje sadržajem za predstavljanje. U dijalogu Sadržaj za predstavljanje kliknite na dugme „Vidi više opcija“ (tri tačke), a zatim kliknite na dugme Preimenuj. Otkucajte novo ime prezentacije i kliknite na dugme U redu.
Da biste dodelili dozvole za čuvanje prezentacije, postavite pokazivač miša na ikonu „Deljenje“ i kliknite na dugme Upravljanje sadržajem za predstavljanje. U dijalogu Sadržaj za predstavljanje kliknite na dugme Dozvole za prezentaciju koju želite i izaberite stavke Izlagačiili Svi.
Da biste sačuvali kopiju prezentacije, postavite pokazivač miša na ikonu „Deljenje“ i kliknite na dugme Upravljanje sadržajem za predstavljanje. U dijalogu Sadržaj za predstavljanje kliknite na dugme Sačuvaj za prezentaciju koju želite. Dugme Sačuvaj je onemogućeno (prikazaće se kao zatamnjeno) ako nemate potrebne dozvole.
Da biste zaustavili deljenje prezentacije, kliknite na dugme Zaustavi izlaganje.










