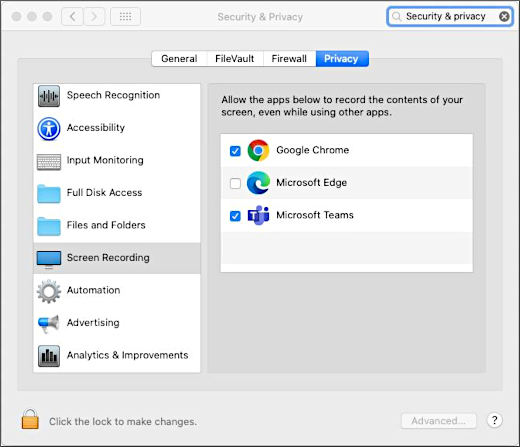Deljenje sadržaja na sastancima usluge Microsoft Teams
Da biste delili ekran na sastanku, izaberite stavku Deli sadržaj 
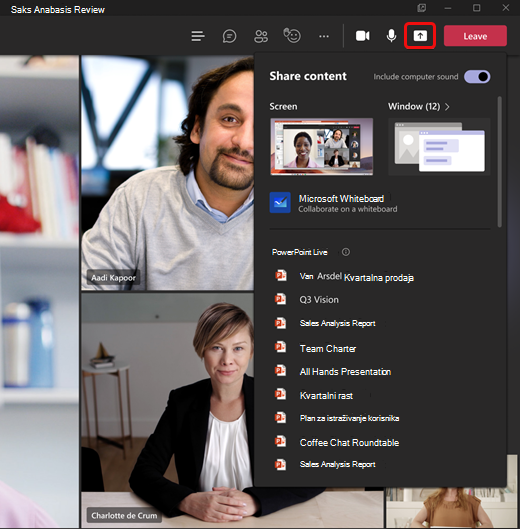
U usluzi Teams na vebu videćete sledeće kada izaberete stavku Deli sadržaj 
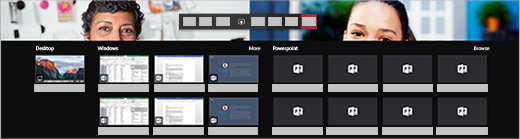
Napomena: Ako koristite Teams na vebu, moći ćete da delite ekran samo ako koristite Google Chrome ili najnoviju verziju pregledača Microsoft Edge. Deljenje ekrana nije dostupno za Linux korisnike.
|
Podelite svoj... |
Ako želite da... |
Odlično kada... |
|---|---|---|
|
Računar |
Prikažite ceo ekran, uključujući obaveštenja i druge aktivnosti na radnoj površini. |
Morate nesmetano da delite više prozora. |
|
Window |
Prikažite samo jedan prozor, bez obaveštenja ili drugih aktivnosti na radnoj površini. |
Potrebno je da prikažete samo jednu stvar i želite da zadržite ostatak ekrana samo za sebe. |
|
PowerPoint |
Predstavljanje PowerPoint datoteke sa kojima drugi mogu da vrše interakciju. |
Morate da delite prezentaciju i želite da druge osobe mogu da se krećite kroz njih sopstvenim tempom. |
|
Whiteboard |
Sarađujte sa drugima u realnom vremenu. |
Želite da skicirate sa drugima i da priložite beleške sastanku. |
Kada završite deljenje, idite na kontrole sastanka i izaberite stavku Zaustavi deljenje.
U novoj usluzi Teams proverite da li se deljenje ekrana isključuje ako se ekran zaključava tako što ćete otići na Postavke usluge Teams > Privatnost i uključiti opciju Isključi kameru i mikrofon kada se ekran zaključa. Ponovo pokrenite Teams da biste aktivirali ovu postavku.
Savet: Ako imate nered ili kašnjenje kada delite video zapise visokog pokreta, isprobajte sledeću tastersku prečicu kada izaberete teams: Ctrl+Alt+Shift+T
Uključi zvuk računara
Deljenje zvuka računara vam omogućava da strimujete zvuk sa računara na učesnike sastanka putem usluge Teams. Možete da ga koristite za reprodukovanje video ili audio klipa kao dela prezentacije.
Da biste delili zvuk, izaberite stavku Deli sadržaj 
Više informacija potražite u članku Deljenje zvuka sa računara u Teams sastanku ili događaju uživo.
Dajte i preuzmite kontrolu nad deljenim sadržajem
Dajte kontrolu
Ako želite da neki drugi učesnik sastanka promeni datoteku, pomogne vam u izlaganje ili pokaže nešto, možete da date kontrolu toj osobi. I vi i taj učesnik ćete imati kontrolu nad deljenjem, ali vi možete u bilo kom trenutku oduzeti kontrolu tom učesniku.
Napomena: Kada delite aplikaciju, dajte kontrolu samo osobama u koje imate poverenja. Osobe možete da date kontrolu nad komandama koje mogu da utiču na sistem ili druge aplikacije. Preduzeli smo korake da sprečimo ovo, ali nismo testirali sva moguća prilagođavanja sistema.
-
Na traci sa alatkama za deljenje izaberite stavku Dajte kontrolu.
Napomena: Čim delite, iskočiće traka sa alatkama za davanje kontrole.
-
Izaberite ime osobe kojoj želite da prepustite kontrolu.
Teams šalje obaveštenje toj osobi da bi je obavestio da delite kontrolu. Dok delite kontrolu, oni mogu da unose izbore, uređivanja i druge izmene na deljenom ekranu.
-
Da biste preuzeli kontrolu, izaberite stavku Preuzmi kontrolu.
Preuzimanje kontrole
Da biste preuzeli kontrolu dok druga osoba deli, izaberite stavku Zahtevaj kontrolu. Osoba koja deli zatim može da odobri ili odbije vaš zahtev.
Iako imate kontrolu, možete da unosite izbore, uređivanja i druge izmene na deljenom ekranu.
Kada završite, izaberite stavku Kontrola izdavanja da biste zaustavili deljenje kontrole.
Uvećavanje deljenog sadržaja
Da biste bolje pogledali deljeni sadržaj, kliknite na njega i prevucite ga da biste videli različite oblasti. Da biste uvećali ili umanjili sadržaj koji neko deli tokom sastanka ili poziva, koristite dugmad u donjem levom uglu prozora sastanka: [+] da biste uvećali i [-] umanjili prikaz.
Možete da pokušate i sledeće:
-
Uvećajte ili umanjite prikaz na podloci za praćenje.
-
Držite pritisnut taster Ctrl i pomerajte se mišem.
Napomena: Mac podlozi za praćenje ne podržavaju zumiranje sastanaka. Ako ste na Mac računaru, koristite jednu od drugih opcija. Ako koristite Linux, davanje i preuzimanje kontrole nad deljenim sadržajem trenutno nije dostupno.
Otvaranje deljenog sadržaja u novom prozoru
Razvijte prikaz tako što ćete otvoriti deljeni sadržaj u zasebnom prozoru tokom sastanaka u usluzi Teams.
Da biste otvorili deljeni sadržaj:
-
Pridružite se sastanku iz usluge Teams za radnu površinu.
-
Kada drugi izlagač deli sadržaj u prozoru sastanka, izaberite stavku Otvori u novom prozoru

-
Da biste umanjili sadržaj, izaberite X da biste zatvorili prozor.
Deljenje sadržaja
Da biste delili sadržaj sa mobilnog uređaja, izaberite stavku Još opcija 

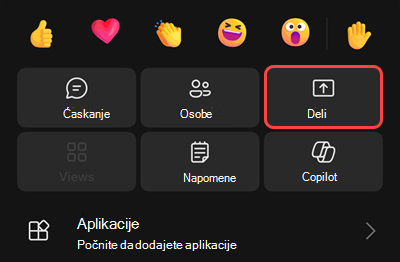
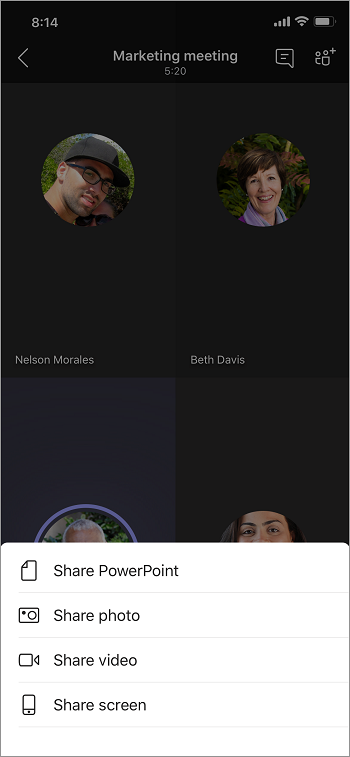
|
Delite... |
Ako želite da... |
|---|---|
|
Fotografija |
Snimite fotografiju da biste je delili ili odaberite neku iz galerije. |
|
Video zapis uživo |
Delite video uživo sa kamere. |
|
A PowerPoint |
Predstavljanje PowerPoint datoteke sa kojima drugi mogu da vrše interakciju. |
|
Vaš ekran |
Prikažite ceo ekran, uključujući obaveštenja i druge aktivnosti. |
Kada budete spremni za deljenje, dodirnite stavku Pokreni izlaganje na dnu ekrana. Pritisnite dugme Zaustavi izlaganje kada završite.
Savet: Da biste se vratili unapred i nazad u PowerPoint prezentaciji, brzo prevucite u pravcu u kom želite da idete ili dodirnite dugmad "Napred" i "Nazad" na dnu ekrana.
Napomena: Ako se vaša uloga promeni izlagača u učesnika tokom sastanka i vi izlažete, deljenje ekrana će se zaustaviti.
Uvećavanje deljenog sadržaja
Želite da bolje pogledate deljeni sadržaj?
Uvećajte ili umanjite prikaz primicanjem prstiju i dodirnite i prevucite da biste videli različite oblasti.
Umanji deljeni sadržaj
Možda ćete želeti da umanjite sadržaj koji neko deli da biste bolje videli osobe na sastanku na vašem mobilnom uređaju. Evo kako:
-
Dodirnite stavku Još

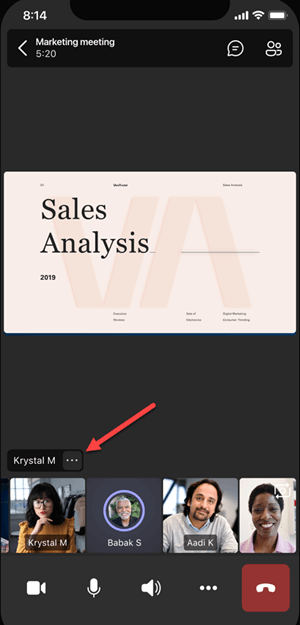
-
Odaberite stavku Umanji sadržaj iz menija
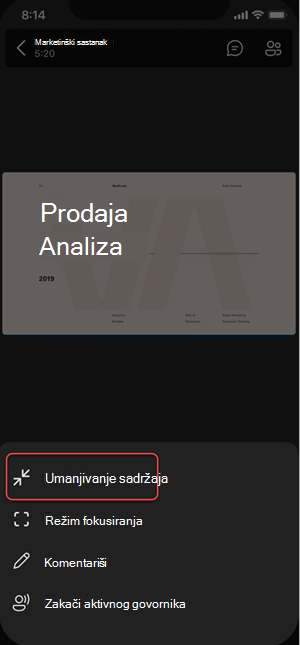
To će vam pružiti bolji pogled na još osoba na sastanku. I dalje ćete videti deljeni sadržaj u donjem delu ekrana.
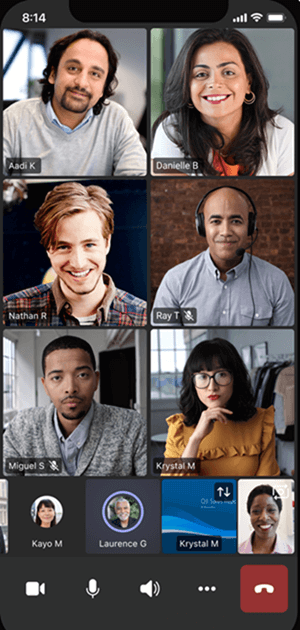
Korišćenje telefona kao pratećeg uređaja na sastanku
Pridružite se sastanku na više uređaja da biste dobili više opcija za saradnju i deljenje sadržaja.
Na primer, ako ste već na sastanku na laptop računaru, možete da dodate telefon kao prateće uređaje za predstavljanje datoteka, deljenje video zapisa uživo i još mnogo toga. Bilo koji uređaj sa Teams aplikacijom za mobilne uređaje može da se doda kao prateći uređaj – samo proverite da li su uređaji koje koristite prijavljeni na isti Teams nalog.
Postoji mnogo toga što možete da uradite kada dodate prateći uređaj u iskustvo sastanka:
-
Koristite mobilni video da biste prikazali stvari koje nisu u prikazu za udaljene učesnike.
-
Snimite fotografiju da biste je delili sa svima ili izaberite neku iz snimaka kamere.
-
Koristite telefon da biste kontrolisali prezentaciju.
-
Delite ekran mobilnog telefona.
-
Ako možete da je vidite na telefonu, možete da je delite na sastanku!
Savet: Više detalja potražite u članku Pridruživanje Teams sastanku na drugom uređaju.
Dodavanje pratećeg uređaja u sastanak
-
Otvorite Teams na mobilnom telefonu kada ste već na sastanku na drugom uređaju.
-
Videćete poruku pri vrhu ekrana koja vas obaveštava da ste trenutno na sastanku na drugom uređaju, kao i da pitate da li želite da se pridružite i na ovom uređaju. Dodirnite Pridruži se.
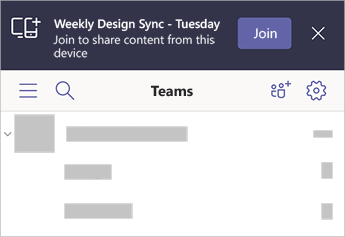
-
Zatim ćete videti dve opcije: Dodajte ovaj uređaj i Prenesi na ovaj uređaj. Dodirnite stavku Dodaj ovaj uređaj.
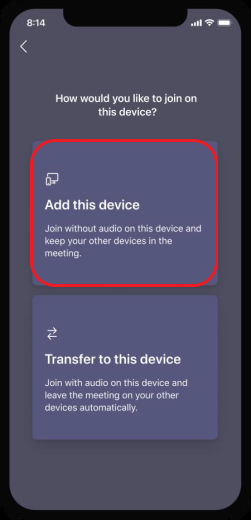
Ako se pridružite na ovaj način, privremeno ćemo isključiti mikrofon i zvučnik vašeg pratećeg uređaja da bismo izbegli pojavu efekta eha.
Kada budete spremni da delite nešto sa pratećeg uređaja, dodirnite stavku Pokreni izlaganje na dnu ekrana. Na drugom uređaju moći ćete da vidite šta delite, kao i svi ostali na sastanku.
Kada završite, dodirnite stavku Zaustavi izlaganje ili jednostavno prekinite slušanje. Vaš drugi uređaj će i dalje biti povezan sa sastankom.