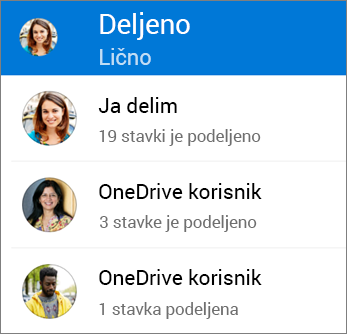Možete da delite OneDrive, fotografije i fascikle iz aplikacije OneDrive na iOS uređaju isto kao i na PC ili Mac računaru. Takođe možete da vidite datoteke koje se dele sa vama. Da biste prestali da ih delite, idite na veb sajt OneDrive i prijavite se pomoću Microsoft naloga ili poslovnog ili školskog naloga.
Savet: Priča o fotografijama je novi deo usluge OneDrive koji olakšava deljenje fotografija i video zapisa sa prijateljima i porodicom. Saznajte više.
Izaberite način na koji želite da delite
-
Izaberite datoteku ili fasciklu koju želite da delite (pritisnite i držite da biste je izabrali).
-
Dodirnite stavku Deli

-
Idite na mesto na koje želite da dodate vezu, kao što su blog, veb stranica ili objava na društvenim medijima i nalepite je.
Napomena: Zapamtite da svi koji imaju vezu mogu da otvore, preuzmu i sačuvaju dokument, kao i da proslede vezu.
-
Izaberite datoteku ili fasciklu koju želite da delite (pritisnite i držite da biste je izabrali).
-
Dodirnite stavku Deli

-
Na tabli Pozivanje Osobe, na kartici Deljenje sa unesite željene e-adrese. Dodirnite stavku Dodaj kontakt

-
Ako želite da primaoci imaju mogućnost da dodaju promene ili uređivanja, u okviru „Opcije“ uključite opciju Dozvoli uređivanje?. Isključite je da bi datoteka primaocima bila samo za čitanje.
-
Dodirnite stavku Dodaj. Primaoci dobijaju e-poruku sa vezom ka dokumentu.
-
Izaberite datoteku ili fasciklu koju želite da delite (pritisnite i držite da biste je izabrali).
-
Dodirnite stavku Deli

Ako nemate Outlook za iOS na uređaju, dodirnite stavke Deli > Pošta, a zatim koristite iOS aplikaciju e-pošte ili odaberite drugu aplikaciju koju želite da koristite.
-
Otvara se e-poruka koja sadrži vezu do datoteka koje delite. Unesite adrese osoba sa kojima želite da delite, dodajte napomenu ako želite, a zatim pošaljite poruku.
-
Izaberite datoteku ili fasciklu koju želite da delite (pritisnite i držite da biste je izabrali).
-
Dodirnite stavku Deli

Savet: Deljenje u vidu priloga funkcioniše samo za pojedinačne datoteke. Ako želite da delite više datoteka ili fasciklu, koristite opciju Pozovi osobe ili Kopiraj vezu.
-
Izaberite aplikaciju koju želite da koristite za e-poruku.
-
Otvara se e-poruka sa datotekom koju delite u vidu priloga. Unesite adrese osoba sa kojima želite da delite, dodajte napomenu ako želite, a zatim pošaljite poruku.
-
U aplikaciji OneDrive (prijavljeni pomoću poslovnog ili školskog naloga) izaberite željenu datoteku ili fasciklu (pritisnite i držite da biste je izabrali), a zatim izaberite stavku Deli

(Ako samo želite da pošaljete kopiju datoteke umesto deljenja, kliknite na dugme Pošalji kopiju.)
-
Unesite imena ljudi sa kojima želite da delite, kao i poruku, ako želite.
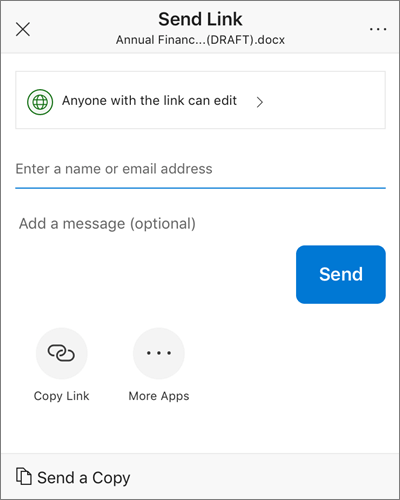
-
(Opcionalno) Kliknite na padajuću listu da biste promenili tip veze. Otvara se okno sa detaljima, gde možete promeniti ko može da pristupi vezi i da li osobe mogu da uređuju stavku koju delite.
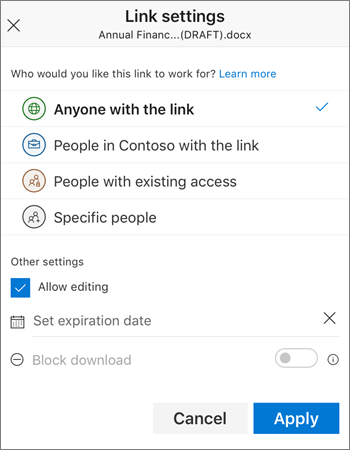
Opcije za stavku Za koga želite da funkcioniše ova veza (opcije se razlikuju u zavisnosti od administratorskih postavki):
-
Svako omogućava pristup svakome ko dobije ovu vezu, bilo da su je primili direktno od vas ili im je vezu prosledio neko drugi. To može da obuhvata osobe izvan vaše organizacije.
-
Osobe u <vaša organizacija> omogućava svima u organizaciji pristup vezi, bilo da su je primili direktno od vas ili im je vezu prosledio neko drugi.
-
Osobe koje imaju postojeći pristup mogu da koriste osobe koje već imaju pristup dokumentu ili fascikli. To ne menja dozvole za stavku. Koristite ovu opciju ako želite da pošaljete vezu nekome ko je već ima pristup.
-
Određene osobe omogućava pristup samo osobama koje ste naveli, mada druge osobe možda već imaju pristup. Ako osobe proslede poziv za deljenje, samo osobe koje već imaju pristup stavci moći će da koristite vezu.
Kada odlučite za koga će veza raditi, možete da podesite dodatne opcije:
-
Dozvoli uređivanje – Kada delite stavke pomoću ovog tipa veze, ljudi mogu da uređuju datoteke i da dodaju ili brišu datoteke iz deljene fascikle. Primaoci mogu da proslede vezu, promene listu osoba koje dele datoteke ili fasciklu i da promene dozvole za primaoce. Ako delite fasciklu, osobe sa dozvolama za uređivanje mogu da kopiraju, premeštaju, uređuju, preimenuju, dele i brišu bilo šta iz fascikle.
Opoziv provere ovog polja znači da osobe mogu da prikazuju, kopiraju ili preuzimaju stavke bez prijavljivanja. Oni takođe mogu proslediti vezu drugim ljudima. Međutim, oni ne mogu da promene verziju u usluzi OneDrive.
-
Podesi datum isteka – veza će funkcionisati samo do datuma koji ste postavili. Nakon toga, veza će biti nevažeća i moraćete da kreirate novu vezu za korisnike koji zahtevaju pristup datoteci ili fascikli.
-
Blokiraj preuzimanje – dostupno je samo ako onemogućite opciju Dozvoli uređivanje, to znači da ne mogu da sačuvaju lokalnu kopiju.
Kada završite, kliknite na dugme Primeni.
-
-
Kad ste spremni da pošaljete vezu, kliknite na dugme Pošalji.
Potrebna vam je dodatna pomoć?
|
|
Obratite se podršci
Za tehničku podršku idite na Obratite se Microsoft podršci, unesite problem i izaberite stavku Pronalaženje pomoći. Ako vam je i dalje potrebna pomoć, protresite mobilni uređaj i izaberite stavku Prijavi problem. |