Planiranje događaja u programu Outlook za Windows
Bez obzira na to da li planirate zakazanu obavezu za sebe ili podešavanje sastanka, Outlook vam daje sve funkcije koje su vam potrebne da biste pronašli pravo vreme za sve.
Dok se prebacujete sa programskog dodatka "G suite" u Outlook, postoji nekoliko razlika u imenima koja treba da budu upoznata, kao što su učesnici umesto gosti ili promene zakazane obaveze sa događajima.
Kreiranje zakazane obaveze
-
U kalendaru izaberite stavku Nova zakazana obaveza.
-
Dodajte naslov, vreme početka i završetka, lokaciju i druge detalje.
-
Izaberite stavku sačuvaj & zatvori.
Napomena: Svaka zakazana obaveza može da postane sastanak ako pozovete učesnike.
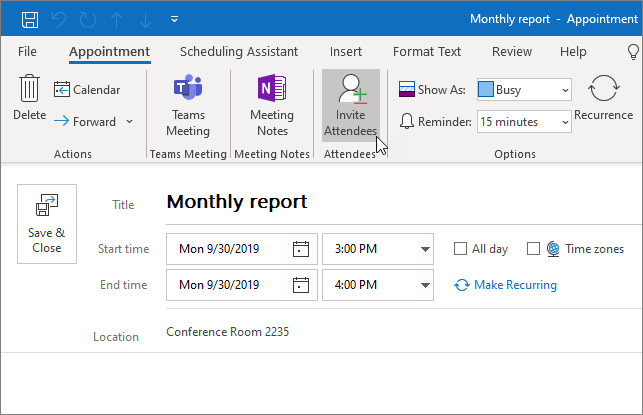
Planiranje sastanka
-
U kalendaru izaberite stavku novi sastanak.
-
Dodajte naslov, pozvane osobe, vreme početka i završetka, lokaciju i druge detalje.
-
Izaberite stavku sastanak timova ako želite da se sastanete u Microsoft timovima.
-
Izaberite stavku Pošalji.
Pogledajte raspored sastanka sa drugim osobama da biste saznali više.
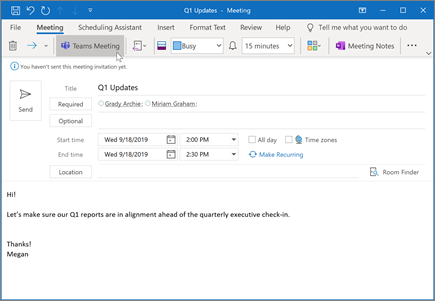
Korišćenje pomoćnika za planiranje
Kada kreirate sastanak, koristite Pomoćnik za planiranje da biste videli kada su učesnici i sobe dostupni.
-
U novom pozivu za sastanak izaberite stavku Pomoćnik za planiranje.
-
Osenčena oblast prikazuje vreme sastanka. Prevucite trake da biste prilagodili vreme sastanka.
-
Koordinatna mreža se prikazuje kada su učesnici dostupni. Sa desne strane poziva za sastanak, Outlook prikazuje predložena vremena i broj neusaglašenosti.
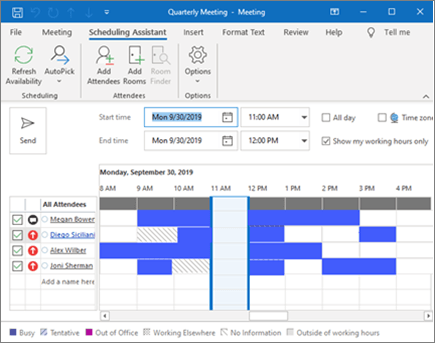
Kreiranje periodične zakazane obaveze ili sastanka
-
Izaberite stavku Nova zakazana obaveza.
-
Dodajte detalje zakazane obaveze ili sastanka.
-
Izaberite stavku Ponavljanje.
-
Postavljate obrazac ponavljanja i opseg ponavljanja.
-
Izaberite stavku U redu.
Da biste postojeću periodičnu zakazanu obavezu ili sastanak napravili:
-
Otvorite postojeću zakazanu obavezu ili sastanak.
-
Izaberite stavku Ponavljanje.
-
Postavljate obrazac ponavljanja i opseg ponavljanja.
-
Izaberite stavku U redu.
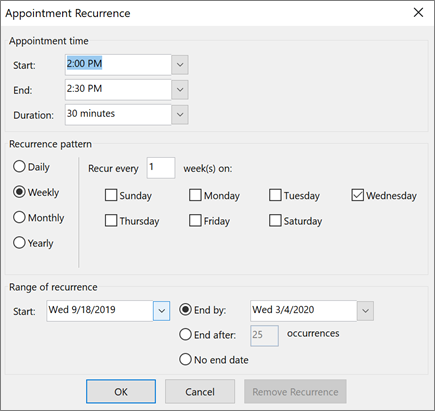
Napomena: Funkcije i informacije u ovom vodiču primenjuju se na Outlook pristupačnijim Microsoft 365.










