Datoteke sa interneta i drugih potencijalno nebezbednih lokacija mogu sadržati viruse, crve ili druge vrste malvera koji mogu oštetiti vaš računar. Radi zaštite računara, datoteke sa ovih potencijalno nebezbednih lokacija otvaraju se samo za čitanje ili u zaštićenom prikazu. Pomoću zaštićenog prikaza možete da čitate datoteku, vidite njen sadržaj i omogućite uređivanje, umanjujući rizike.
Napomena: Ako je na računaru omogućen Application Guard za Microsoft 365, dokumenti koji su se prethodno otvorili u zaštićenom prikazu sada će se otvoriti u programu Application Guard za Microsoft 365.
Obuhvaćeno u ovom članku
Zašto se datoteka otvara u zaštićenom prikazu?
Kako da izađem iz zaštićenog prikaza kako bih mogao/la da uređujem, čuvam ili štampam?
Zašto nije moguće izaći iz zaštićenog prikaza?
Otkriven je problem sa datotekom
Želim da promenim postavke zaštićenog prikaza
Objašnjenja postavki centra za pouzdanost zaštićenog prikaza
Šta se dešava sa programskim dodacima u zaštićenom prikazu?
Zašto se datoteka otvara u zaštićenom prikazu?
Zaštićeni prikaz je režim samo za čitanje gde je većina funkcija za uređivanje onemogućena. Postoji nekoliko razloga zbog kojih se datoteka otvara u zaštićenom prikazu:
-
Datoteka je otvorena sa internet lokacije Kada vidite poruku u zaštićenom prikazu u kojoj piše "Pazite – datoteke sa interneta mogu da sadrže viruse. Ako ne morate da uređujete, bezbednije je da ostanete u zaštićenom prikazu"., datoteka se otvara sa interneta. Datoteke sa interneta mogu da imaju viruse i drugi štetni sadržaj ugrađen u njih. Preporučujemo vam da uređujete samo dokument ako verujete njegovom sadržaju.

-
Datoteka je primljena kao Outlook prilog, a smernice računara su definisale pošiljaoca kao nebezbednog – kada vidite poruku u zaštićenom prikazu koja glasi: „Pazite – prilozi e-pošte mogu da sadrže viruse. Osim ako ne treba da uređujete, bezbednije je ostati u zaštićenom prikazu.“, datoteka je primljena od potencijalno nebezbednog pošiljaoca. Preporučujemo vam da uređujete samo dokument ako verujete njegovom sadržaju.

-
Datoteka je otvorena sa nebezbedne lokacije Kada u zaštićenom prikazu vidite poruku u kojoj piše "Ova datoteka je otvorena sa potencijalno nebezbedne lokacije. Kliknite za više detalja"., datoteka je otvorena iz fascikle koja nije bezbedna. Primer nebezbedne lokacije je fascikla "Privremene internet datoteke". Preporučujemo vam da uređujete samo dokument ako verujete njegovom sadržaju.

-
Blokiranje datoteka blokira datoteku – Sledeće slike su primeri. Saznajte više o blokiranju datoteka

Uređivanje nije dozvoljeno.

Uređivanje je dozvoljeno, ali ne preporučuje, osim ako imate potpuno poverenje u njen sadržaj.
-
Neuspešna provera valjanosti datoteke – Kada u zaštićenom prikazu vidite poruku koja kaže "Microsoft 365 je otkrio problem sa ovom datotekom. Uređivanje može oštetiti računar. Kliknite za više detalja"., datoteka nije prošla proveru valjanosti datoteke. Provera valjanosti datoteke skenira datoteku u traženju bezbednosnih problema koji mogu dovesti do promena u strukturi datoteke.

-
Datoteka je otvorena u zaštićenom prikazu pomoću opcije Otvori u zaštićenom prikazu Kada vidite poruku u zaštićenom prikazu koja kaže "Ova datoteka je otvorena u zaštićenom prikazu. Kliknite za više detalja.", odabrali ste da otvorite datoteku u zaštićenom prikazu. To možete da uradite pomoću opcije Otvori u zaštićenom prikazu :
1. Izaberite stavke Datoteka > Otvori.
2. U dijalogu Otvori kliknite na strelicu pored dugmeta Otvori.
3. Sa liste izaberite stavku Otvori u zaštićenom prikazu.

-
Datoteka je otvorena iz nekog drugog OneDrive skladišta – kada vidite poruku u zaštićenom prikazu koja glasi: „Pazite – ova datoteka je iz usluge OneDrive drugog korisnika. Ako nemate poverenja u ovu osobu i želite da nastavite da sarađujete sa njom, bezbednije je da ostanete u zaštićenom prikazu.“, otvorili ste dokument iz OneDrive fascikle koja je drugačija od vaše, na primer, kada je neko delio datoteku u usluzi OneDrive sa vama. Takve datoteke mogu biti nepouzdane i mogu se koristiti za oštećivanje računara. Preporučuje se da imate poverenja u dokumente samo ako imate poverenja u osobu kojoj pripada ova OneDrive lokacija.
Napomene:
-
Ova funkcionalnost je trenutno dostupna samo u Microsoft 365 klijentima.
-
Kada kliknete na dugme „Imaj poverenja u dokumente od ove osobe“, svi budući dokumenti deljeni sa ove OneDrive lokacije više se neće otvarati u zaštićenom prikazu.

-
Važno: Administratori mogu da prilagode listu potencijalno nebezbednih lokacija da bi uključili dodatne fascikle koje se takođe smatraju nebezbednim.
Kako da izađem iz zaštićenog prikaza kako bih mogao/la da uređujem, čuvam ili štampam?
Ako morate da pročitate datoteku, a ne morate da je uređujete, možete ostati u zaštićenom prikazu. Ukoliko znate da datoteka potiče iz pouzdanog izvora, a želite da je uredite, sačuvate ili odštampate, možete izaći iz zaštićenog prikaza. Kada napustite zaštićeni prikaz, efikasno uklanjate oznaku samo za čitanje i datoteka postaje pouzdani dokument.
Napuštanje zaštićenog prikaza i uređivanje kada se pojavi žuta traka sa porukama
-
Na traci sa porukama kliknite na dugme Omogući uređivanje.
Napuštanje zaštićenog prikaza i uređivanje kada se pojavi crvena traka sa porukama
-
Izaberite stavke Datoteka > Uredi svakako.
Oprez: Preporučuje se da ovo radite samo ako imate poverenja u izvor i sadržaj datoteke.
Zašto nije moguće izaći iz zaštićenog prikaza?
Ako nije moguće izaći iz zaštićenog prikaza, moguće je da je administrator sistema definisao pravila koja sprečavaju napuštanje zaštićenog prikaza. Obratite se administratoru da biste utvrdili da li su takva pravila kreirana.
Otkriven je problem sa datotekom
Microsoft 365 je otkrio problem sa datotekom koji može predstavljati bezbednosni rizik. Otvaranje datoteke u zaštićenom prikazu pomaže u zaštiti računara i preporučuje se da datoteku uređujete samo ako imate poverenja u osobu koja vam je poslala tu datoteku i ako datoteka ne izgleda sumnjivo.
Zašto se prikazuje ova poruka?
Ova poruka se može prikazati za zlonamernu datoteku koju je kreirao haker radi zaražavanja vašeg računara virusom ili radi krađe važnih informacija. Ova poruka znači da uređivanje datoteke može biti opasno. Ponekad se poruka prikazuje za oštećene datoteke, na primer:
-
Diskovi na kojima je datoteka uskladištena su oštećeni ili slomljeni.
-
Datoteku je kreirao ili uredio program u kom postoji problem.
-
Došlo je do neočekivane greške prilikom kopiranja datoteke na računar, do čega je možda došlo zbog problema sa Internet vezom.
-
Možda postoji problem sa načinom na koji Microsoft 365 traži probleme u datotekama. Mi radimo na njegovom poboljšavanju, ali on nije savršen.
Da li je moguće urediti datoteku?
Ako datoteka potiče od nekoga koga poznajete i u koga imate poverenja, možete odabrati da je uredite. Ali preporučuje se da izbegavate da uređujete datoteku koja deluje sumnjivo. Na primer:
-
Datoteka potiče od nekoga koga ne poznajete ili u koga nemate poverenja.
-
Niste očekivali da primite datoteku ili ne izgleda kao vrsta datoteke koju bi vam ta osoba poslala.
-
Sadržaj datoteke deluje neobično, na primer, deluje kao da je račun za nešto što nikada niste kupili ili dovodi do prikazivanja grešaka na računaru.
Ako datoteka deluje sumnjivo, zatvorite je i izbrišite sa računara. Ne preporučuje se da je uređujete. Da biste otklonili sumnje, možete pozvati osobu koja vam je poslala datoteku ili joj poslati e-poruku radi potvrde.
Sledeća slika je primer dugmeta Ipak uredi u Microsoft 365 prikazu „Backstage“.
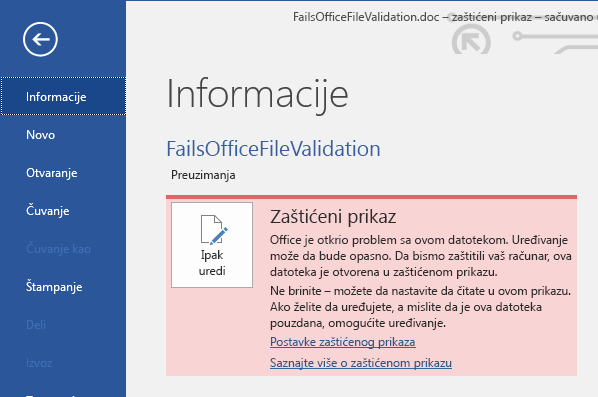
Koji tip datoteka uzrokuje greške pri validaciji datoteke?
-
Word 97-2003 datoteke (.doc, .dot)
-
Excel 97-2003 datoteke (.xls, .xla, .xlt, .xlm, .xlb, .xlt)
-
PowerPoint 97-2003 datoteke (.ppt, .pot., pps, .ppa)
Želim da promenim postavke zaštićenog prikaza
Preporučuje se da razgovarate sa administratorom pre nego što promenite postavke zaštićenog prikaza.
-
Izaberite stavke Datoteka > Opcije.
-
Izaberite stavke Centar za pouzdanost > Postavke centra za pouzdanost > Zaštićeni prikaz.
-
Izvršite željene izbore.
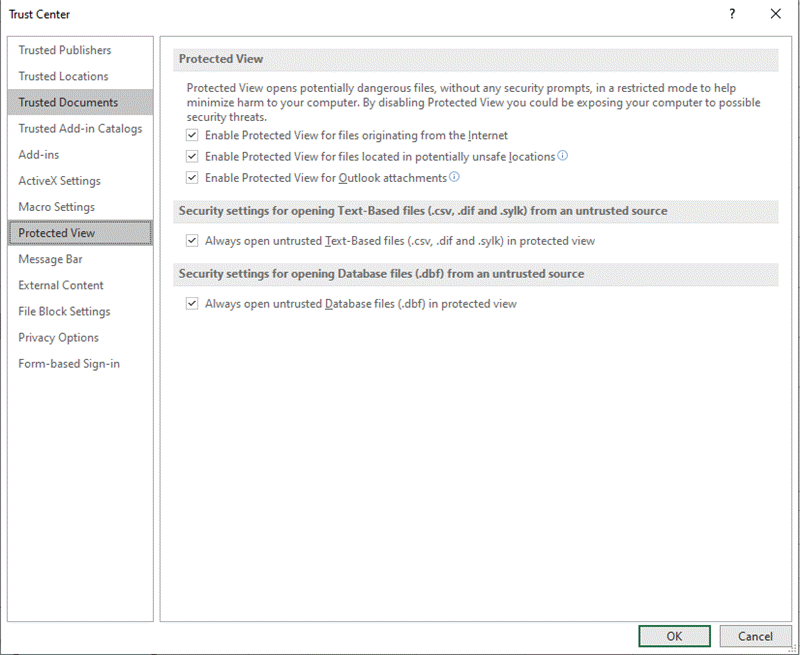
Objašnjenja postavki centra za pouzdanost zaštićenog prikaza
-
Omogući zaštićeni prikaz za datoteke koje potiču sa Interneta Internet se smatra nebezbednom lokacijom zbog velikog broja mogućnosti za zlonamerne radnje.
-
Omogući zaštićeni prikaz za datoteke koje se nalaze na potencijalno nebezbednim lokacijama Ovo se odnosi na fascikle na računaru ili mreži koje se smatraju nebezbednim, kao što su fascikla za privremene internet datoteke ili druge fascikle dodeljene od strane administratora.
-
Omogući zaštićeni prikaz za Outlook priloge Prilozi u e-porukama mogu dolaziti iz nepouzdanih ili nepoznatih izvora.
-
Uvek otvaraj nepouzdane Text-Based datoteka (.csv, .dif i .sylk) u zaštićenom prikazu Ako je ova postavka omogućena, tekstualne datoteke otvorene sa nepouzdane lokacije uvek se otvaraju u zaštićenom prikazu. Ako onemogućite ili ne konfigurišete ovu postavku, tekstualne datoteke otvorene sa nepouzdane lokacije neće se otvoriti u zaštićenom prikazu.
Administrator takođe može da konfiguriše ovu postavku kao smernice putem Smernice grupe ili Usluge smernica u oblaku za Microsoft 365.
Napomena: Ova regulatorna postavka se odnosi samo Microsoft 365 proizvode.
-
Uvek otvaraj nepouzdane datoteke baze podataka (.dbf) u zaštićenom prikazuAko je ova postavka specifična za Excel omogućena, datoteke baze podataka otvorene sa nepouzdane lokacije uvek se otvaraju u zaštićenom prikazu. Ako onemogućite ili ne konfigurišete ovu postavku, datoteke baze podataka otvorene sa nepouzdane lokacije neće se otvoriti u zaštićenom prikazu.
Administrator takođe može da konfiguriše ovu postavku kao smernice putem Smernice grupe ili Usluge smernica u oblaku za Microsoft 365.
Napomena: Ova regulatorna postavka se odnosi samo Microsoft 365 proizvode.
Želim da označim da više nemam poverenja u dokumente/dokumente u koje sam ranije imao/la poverenje kako se ne bi otvarali u zaštićenom prikazu
Ako ste prethodno verovali dokumentu ili dokumentima za otvaranje izvan zaštićenog prikaza bilo (1) da ste kliknuli na „Omogući uređivanje“ ili „Imaj poverenja u dokumente od ove osobe“ na traci poruka ili (2) da ste izabrali stavku „Ipak uredi“ kada datoteka ne prođe validaciju, pogledajte uputstva u okviru Pouzdani dokumenti radi uklanjanja ove odluke o pouzdanosti i ponovnom otvaranju dokumenata u zaštićenom prikazu.
Šta se dešava sa programskim dodacima u zaštićenom prikazu?
Programski dodaci mogu se pokrenuti kada se datoteka otvori u zaštićenom prikazu, ali možda neće funkcionisati na očekivani način. Ako programski dodaci ne rade ispravno, obratite se autoru programskog dodatka. Možda će biti potrebna ažurirana verzija koja je kompatibilna sa zaštićenim prikazom.
Šta se dešava sa fontovima u oblaku u zaštićenom prikazu?
Moguće je da je osoba koja vam je poslala dokument koristila font u oblaku, koji se ne dobija uz Windows ili Microsoft 365, već se preuzima sa interneta prilikom prvog korišćenja. Ako je tako, a to je font koji još uvek nemate instaliran, on se neće preuzeti dok ste u zaštićenom prikazu. Word pokušava da ga zameni drugim fontom za koji se nadamo da će dobro izgledati. Ako ste sigurni da je dokument bezbedan i želite da ga vidite onako kao je autor nameravao, moraćete da omogućite uređivanje kao bi Word mogao da preuzme i instalira ispravan font.
Napomena: Ako Word ne može da pronađe kompatibilne fontove da ga zameni, možda ćete videti crne okvire na mestu teksta. Omogućavanje uređivanja kako bi mogao da se preuzme odgovarajući font trebalo bi da reši problem.
Kako da koristim zaštićeni prikaz sa čitačem ekrana?
Kada ste u zaštićenom prikazu, uređivanje je zaključano, tako da ne možete da kursorom oko dokumenta postavite pokazivač na očekivani način. Međutim, ako treba da se krećete kroz dokument u zaštićenom prikazu pomoću čitača ekrana, možete da pritisnete taster F7 da biste uključili karet pregledanje. Ova radnja bi trebalo da vam omogući da se krećete kroz tekst bez potrebe da se krećete u režimu uređivanja.
Takođe pogledajte
Otvaranje dokumenta nakon greške oštećenja datoteke
Provera kompatibilnosti datoteke sa starijim verzijama
Dodavanje ili uklanjanje zaštite iz dokumenta, radne sveske ili prezentacije










