CSV (vrednosti razdvojene zarezima) datoteka predstavlja specijalan tip datoteke koju možete da kreirate ili uredite u programu Excel. Umesto skladištenja informacija u kolonama, CSV datoteke skladište informacije razdvojene zarezima. Kad se tekst i brojevi čuvaju u CSV datoteci, lako ih je premestiti iz jednog programa u drugi. Na primer, možete da izvezete kontakte iz usluge Google u CSV datoteku, a zatim da ih uvezete u Outlook.
Pomoć oko uvoza liste stavki kalendara u Outlook potražite u članku Uvoz i izvoz Outlook e-pošte, kontakata i kalendara.
Kreiranje .csv datoteke iz drugog programa ili dobavljača e-pošte
Kada izvezete kontakte iz drugog programa, na primer, iz usluge Gmail, obično možete da izaberete jedan od nekoliko formata. Gmail nudi izbor Google CSV datoteke, Outlook CSV datoteke ili vCard-ova. Prilikom izvoza iz jednog Outlook profila za uvoz u drugi profil, možete odabrati da izvršite izvoz u datoteku sa vrednostima razdvojenim zarezima ili u Outlook datoteku sa podacima (.pst).
Preuzmite i otvorite uzorak .csv datoteke za uvoz kontakata u Outlook
Ako želite da ručno kreirate CSV datoteku za kontakte, to možete da uradite na jedan od dva načina.
Kreiranje Excel datoteke i njeno čuvanje kao CSV datoteke
Ako imate kontakt informacije u programu koji vam ne dozvoljava da ih izvezete, možete ručno da ih otkucate.
-
Kreiranje novog dokumenta u programu Excel.
-
Dodajte naslov kolone za svaki deo informacija koje želite da snimite (na primer, ime, prezime, adresu e-pošte, broj telefona i datum rođenja), a zatim otkucajte informacije u odgovarajuće kolone.
-
Kada završite, Excel datoteka bi trebalo da izgleda otprilike ovako.
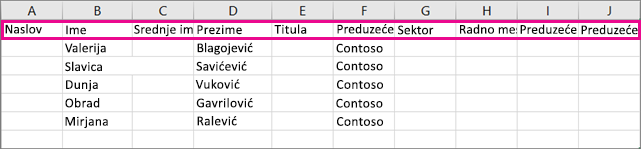
-
Izaberite stavke Datoteka > Sačuvaj kao.
-
Koristite padajući okvir za izbor CSV datoteke (razdvojene zarezima) (*.csv), imenujte datoteku, a zatim izaberite stavku Sačuvaj.

-
Sada možete da koristite ovu novu CSV datoteku za uvoz kontakata u Outlook.
Preuzimanje predloška CSV datoteke
Ako želite da počnete sa praznom CSV datotekom, možete da preuzmete uzorak datoteke u nastavku.
-
Preuzmite ovaj uzorak .csv datoteke na računar. Kad budete upitani, odaberite stavku Sačuvaj da biste sačuvali datoteku na računaru kao CSV datoteku. Ako je sačuvate kao Excel datoteku (.xls ili .xlsm), svi podaci će biti nagurani u jednu kolonu!
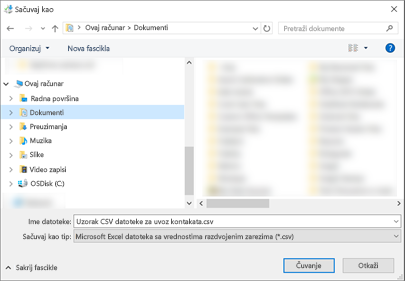
-
Na računaru otvorite Excel.
-
U programu Excel, izaberite stavke Datoteka > Otvori > , a zatim idite u .csv datoteku koji ste upravo preuzeli na računar. Da biste pronašli .csv datoteku, obavezno pogledajte Sve datoteke. Kliknite na .csv datoteku da biste je otvorili.
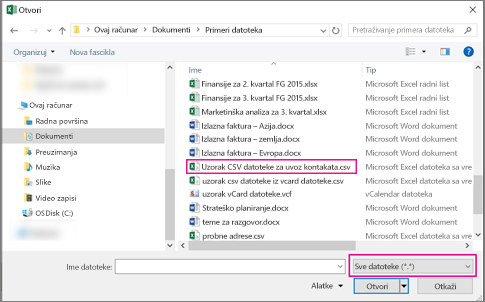
Postoji nekoliko stvari koje treba da imate na umu prilikom rada sa ovim uzorkom CSV datoteke:
-
Outlook zahteva da naslovi kolona budu u prvom redu pa ih nemojte zameniti drugim sadržajem.
Jezik naslova kolona mora da se podudara sa podrazumevanim jezikom programa Outlook. Na primer, ako je podrazumevani jezik programa Outlook postavljen na portugalski, morate da uredite naslove kolona tako da se pojavljuju na portugalskom jeziku.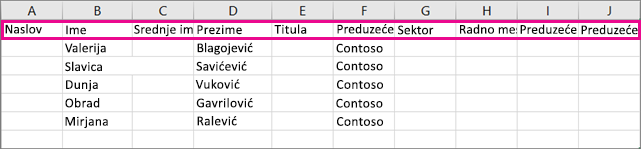
-
Možete da izbrišete podatke u redovima od 2 do 6 (uzorke imena, brojeve telefona, adrese e-pošte, itd.).
-
Ne morate da unesete vrednosti za svaku kolonu. Samo unesite željene informacije.
-
Sačuvajte datoteku pod novim imenom kao CSV tip datoteke (.csv). Ako koristite Excel za rad u datoteci, prilikom njenog čuvanja će vam nekoliko puta biti postavljeno pitanje „Želite li zaista da je sačuvate u CSV formatu?“ Uvek odaberite opciju „Da“. Ako odaberete opciju „Ne“, datoteka će biti sačuvana u izvornom formatu programa Excel (.xlsx) i Outlook neće moći da je koristi za uvoz podataka.
-
Isprobajte uvoz CSV datoteke sa nekoliko kontakata da biste proverili da li vam se dopadaju rezultati. Posle toga možete da izbrišete uvezene kontakte, dodate ih još u CSV datoteku i ponovo je uvezete.
Ako želite da uvezete podatke u uzorak CSV datoteke, evo kako bi to izgledalo u programu Outlook na vebu za Microsoft 365:
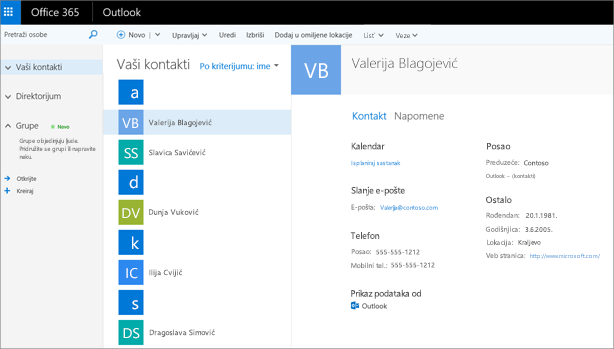
Uređivanje .csv datoteke sa kontaktima koju želite da uvezete u Outlook
Recimo da želite da uredite .csv datoteku koju ste izvezli iz programa Outlook, a zatim da je uvezete u Outlook ili drugi dobavljač e-pošte. Korišćenje programa Excel olakšava uređivanje .csv datoteke.
Evo nekoliko stvari koje treba zapamtiti prilikom uređivanja .csv datoteke:
-
Naslove kolona držite u prvom redu.
-
Kada je sačuvate, Excel će vam nekoliko puta postaviti pitanje „Želite li zaista da je sačuvate u CSV formatu?“ Uvek odaberite opciju „Da“. Ako odaberete opciju „Ne“, datoteka će biti sačuvana u izvornom formatu programa Excel (.xlsx) i neće funkcionisati za uvoz u Outlook.
Problem: Svi podaci se pojavljuju u prvoj koloni
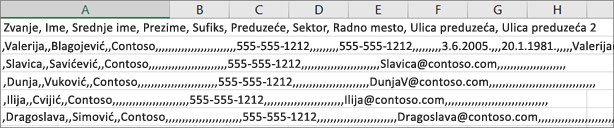
Evo nekoliko razloga zbog kojih se to dešava, kao i stvari koje možete uraditi da biste pokušali da rešite ovaj problem:
-
Ako sačuvate CSV datoteku u nekom drugom formatu, kao što su .xls, .xlsx ili .xlm, svi podaci će se pojaviti u prvoj koloni. Vratite se u originalnu CSV datoteku i obavezno je sačuvajte kao .csv tip.
-
Moguće je da program koji kreira CSV datoteku stavlja dodatne znake navoda u podatke. Kao rezultat toga, Excel tretira podatke kao jednu jedinicu. Na primer, recimo da podaci izgledaju ovako:
a, b, c, d – Excel stavlja svako slovo u odvojenu kolonu.
„a, b, c, d”, e – Excel stavlja a, b, c, d u jednu kolonu, a e u drugu kolonu.
Da biste videli da li je u tome problem sa vašom datotekom, otvorite datoteku u Beležnici: Kliknite desnim tasterom miša na CSV datoteku u operativnom sistemu Windows i odaberite stavke Otvori pomoću > Beležnica. Potražite dodatne znake navoda.
Ako pronađete dodatne znake navoda, evo kako da popravite datoteku:
-
Koristite Excel da biste otvorili CSV datoteku. Svi podaci će biti u koloni A, a znakovi navoda će nestati.
-
Sad koristite čarobnjak za konvertovanje teksta u kolone da biste podatke u koloni A razdvojili u pojedinačne kolone: na traci sa menijima izaberite stavke Podaci > Tekst u kolone.
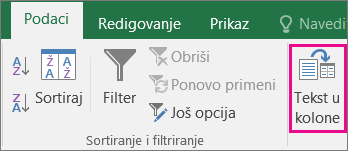
-
Odaberite stavke Razgraničeno > Dalje. Zatim odaberite stavke Zarezi > Završi.
-
Sačuvajte datoteku kao .cvs tip da biste i dalje mogli da je uvezete u Outlook.
-










