Kada prvi put kreirate makro u radnoj svesci, on radi samo u toj radnoj svesci. Ali šta ako želite da koristite makro u drugim radnim svescima? Da biste makroe učinili dostupnim svaki put kada otvorite Excel, možete da ih kreirate u radnoj svesci pod imenom "Lično.xlsb". To je skrivena radna sveska uskladištena na računaru, koja se otvara u pozadini svaki put kada otvorite Excel.
Makroe i VBA alatke možete da pronađete na kartici Projektovanje koja je podrazumevano sakrivena, tako da je prvi korak da je omogućite. Više informacija potražite u članku Prikaz kartice „Projektovanje“.
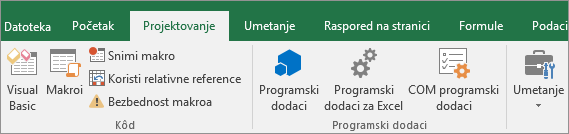
Zatim kreirajte makro. Snimićemo makro koji ne radi ništa, ali ćemo kreirati radnu svesku ličnih makroa.
Možete da saznate više o kreiranju makroa u vodiču za brzi početak: kreiranje makroa.
-
Idite na karticu Projektovanje i izaberite stavku Snimi makro.

-
U dijalogu Zapisivanje makroa ne trudite se da unesete ime makroa u polje Ime makroa . Možete da prihvatite ime koje vam Excel daje, na primer Makro1, jer je ovo samo privremeni makro.
Kada počnete da kreirate sopstvene makroe, trebalo bi da im date opisna imena kako biste znali šta rade.
-
U polju Uskladišti makro u izaberite stavku Radna sveska ličnih makroa >U redu. Ovo je najvažniji korak, jer ako još nemate radnu svesku ličnih makroa, Excel će je kreirati za vas.
-
Izaberite stavku Projektovanje > zaustavi snimanje i Excel će kreirati worbook lični makro.
-
Kada zatvorite radnu svesku, bićete upitani da sačuvate i radnu svesku i radnu svesku ličnih makroa.
Da biste videli makro koji ste kreirali:
-
Idite na stavku Projektovanje > Visual Basic da biste pokrenuli Visual Basic Uređivač (VBE) u kojem su uskladišteni makroi.
-
Radnu svesku ličnih makroa možete da pronađete u oknu Istraživač projekta sa leve strane. Ako je ne vidite, idite na stavku Prikaz >Project Explorer.
-
Kliknite dvaput na fasciklu VBA projekat (PERSONAL.xlsb) > Moduli >Modul1 i pronaći ćete prazan makro1 koji ste snimili. Možete da ga izbrišete ili zadržite da biste kasnije dodali kôd.
Napomena: Kada zakažete makro u novoj instanci programa Excel, VBA će automatski kreirati novu fasciklu modula i povećati njen broj. Ako već imate Modul1 i Modul2, VBA će kreirati Modul3. Module možete da preimenujete u prozoru Svojstva ispod istraživača projekta kako bi bolje odražali šta makroi u njima rade.
Premeštanje makroa sa jednog računara na drugi
Datoteka Personal.xlsb se skladišti u fascikli pod imenom XLSTART. Ako želite da delite makroe sa nekom osobom, možete da ih kopirate u fasciklu XLSTART na drugim računarima ili da kopirate neke ili sve njene makroe u datoteku Personal.xlsb na drugim računarima. Možete da potražite XLSTART u programu Windows Explorer da biste ga pronašli.
Ako imate jedan ili samo nekoliko makroa koje želite da delite sa drugima, možete da im pošaljete radnu svesku koja ih sadrži. Radnu svesku možete da učinite dostupnom i na deljenom mrežnom disku ili u SharePoint Services biblioteci.
Više informacija o kopiranju makroa iz jedne radne sveske u drugu potražite u članku Kopiranje modula makroa u drugu radnu svesku.
Uverite se da je kartica Projektovanje vidljiva na traci. Kartica Projektovanje podrazumevano nije vidljiva, pa uradite sledeće:
-
Idite u Excel > željenim postavkama... > traka sa & sa alatkama.
-
U kategoriji Prilagođavanje trake, na listi Glavne kartice potvrdite izbor u polju za potvrdu Projektovanje i kliknite na dugme Sačuvaj.
Zatim kreirajte makro. Snimićemo makro koji ne radi ništa, ali ćemo kreirati radnu svesku ličnih makroa.
Možete da saznate više o kreiranju makroa u vodiču za brzi početak: kreiranje makroa.
-
Idite na karticu Projektovanje i izaberite stavku Snimi makro.
-
U dijalogu Zapisivanje makroa ne trudite se da unesete ime makroa u polje Ime makroa . Možete da prihvatite ime koje vam Excel daje, na primer Makro1, jer je ovo samo privremeni makro.
Kada počnete da kreirate sopstvene makroe, trebalo bi da im date opisna imena kako biste znali šta rade.
-
U polju Uskladišti makro u izaberite stavku Radna sveska ličnih makroa >U redu. Ovo je najvažniji korak, jer ako još nemate radnu svesku ličnih makroa, Excel će je kreirati za vas.
-
Izaberite stavku Projektovanje > zaustavi snimanje i Excel će kreirati worbook lični makro.
-
Kada zatvorite radnu svesku, bićete upitani da sačuvate i radnu svesku i radnu svesku ličnih makroa.
Da biste videli makro koji ste kreirali:
-
Izaberite stavku Projektovanje > Visual Basic da biste pokrenuli Visual Basic Uređivač (VBE) u kojem su uskladišteni makroi.
-
Radnu svesku ličnih makroa možete da pronađete u oknu Istraživač projekta sa leve strane. Ako je ne vidite, idite na stavku Prikaz >Project Explorer.
-
Kliknite dvaput na fasciklu VBA projekat (PERSONAL.xlsb) > Moduli >Modul1 i pronaći ćete prazan makro1 koji ste snimili. Možete da ga izbrišete ili zadržite da biste kasnije dodali kôd.
Napomena: Kada zakažete makro u novoj instanci programa Excel, VBA će automatski kreirati novu fasciklu modula i povećati njen broj. Ako već imate Modul1 i Modul2, VBA će kreirati Modul3. Module možete da preimenujete u prozoru Svojstva ispod istraživača projekta kako bi bolje odražali šta makroi u njima rade.
Premeštanje makroa sa jednog računara na drugi
Datoteka Personal.xlsb se skladišti u početnu fasciklu sistema. Ako želite da delite makroe sa nekom osobom, možete da kopirate Personal.xlsb u počnu fasciklu na drugim računarima ili da kopirate neke ili sve njene makroe u datoteku Personal.xlsb na drugim računarima. U Nalazač izaberitestavku Idi, a zatim držite pritisnut taster Opcija i izaberite stavku Biblioteka. U oknu Biblioteka idite na: Kontejneri > xyz. Office (gde je xyz tekstualna niska, na primer "UBF8T346G9") > Korisnički sadržaj > pokretanje > Excel. Nalepite datoteku Personal.xlsb u Excel fasciklu.
Ako imate jedan ili samo nekoliko makroa koje želite da delite sa drugima, možete da im pošaljete radnu svesku koja ih sadrži. Radnu svesku možete da učinite dostupnom i na deljenom mrežnom disku ili u SharePoint Services biblioteci.
Više informacija o kopiranju makroa iz jedne radne sveske u drugu potražite u članku Kopiranje modula makroa u drugu radnu svesku.
Potrebna vam je dodatna pomoć?
Možete uvek da postavite pitanje stručnjaku u Excel Tech zajednici ili da potražite pomoć u Zajednicama.










