Napomena: Ovaj članak je odradio svoj posao i uskoro će biti obustavljen. Da biste sprečili poruku „Stranica nije pronađena“, uklanjamo veze za koje znamo. Ako ste kreirali veze do ove stranice, uklonite ih i zajedno ćemo održati veb povezanim.
Koji Office program koristite?
Word
Da biste prikazali relacije izveštavanja u preduzeću ili organizaciji, možete da kreirate organizacioni grafikon pomoću SmartArt grafike.
Ova SmartArt grafika koristi raspored organizacionog grafikona i uključuje asistenta i tri podređenih.
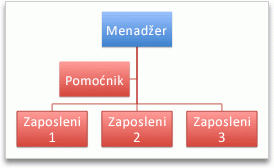
Kreiranje osnovnog organizacionog grafikona
-
Na kartici SmartArt , u okviru stavke Umetanje SmartArt grafikeizaberite stavku hijerarhija, a zatim izaberite stavku Organizacioni grafikon, koji je prva SmartArt grafika.
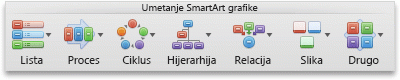
Napomena: Iako možete da koristite druge rasporede iz grupe " hijerarhija " da biste kreirali organizacioni grafikon, pomoćni oblik i podređeni aranžmani dostupni su samo pomoću organizacionog grafikona, imena i naslova organizacionoggrafikona, Polukružnog organizacionog grafikonai rasporeda horizontalnih organizacionog grafikona .
-
U oknu za teksturadite nešto od sledećeg:
|
Za izvršavanje sledeće radnje |
Uradite sledeće |
|---|---|
|
Unesite ime osobe |
Kliknite na [tekst], a zatim otkucajte ime. Savet: Možete da koristite strelice nagore i nadole na tastaturi da biste se kretali nagore i nadole na listi imena u oknu za tekst. |
|
Dodavanje osobe |
Kliknite na ime osobe na nivou hijerarhije koji želite da dodate, a zatim izaberite stavku |
|
Brisanje osobe |
Kliknite na ime osobe u hijerarhiji, a zatim izaberite stavku |
|
Promena nivoa osobe u hijerarhiji |
Kliknite na ime osobe, a zatim izaberite stavku |
Dodavanje pomoćnika
-
Kliknite na ime osobe u koju želite da dodate pomoćnika.
-
Na kartici SmartArt , u okviru Uređivanje SmartArtgrafike izaberite stavku org grafikon, a zatim kliknite na dugme Dodaj pomoćnika.
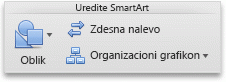
Rasporedi podređeni vertikalno ili horizontalno
-
Kliknite na oblik menadžera u organizacioni grafikon koji želite da promenite.
-
Na kartici SmartArt , u okviru Uređivanje SmartArtgrafike izaberite stavku org grafikon.
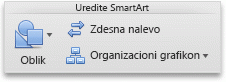
-
Uradite nešto od sledećeg:
|
Da biste rasporedili podreрene |
Kliknite |
|---|---|
|
U vertikalnoj koloni |
Levo ili desno veљanje |
|
U dve vertikalne kolone |
Vertikalne |
|
U horizontalnom nizu |
Nim |
Promena stila
Ako ste primenu teme na prezentaciju, Stilovi organizacionog grafikona koji su vam dostupni da odaberete pomoću koordinacija sa bojama teme i teme.
-
Kliknite na organizacioni grafikon koji želite da promenite.
-
Na kartici SmartArt , u okviru Stilovi SmartArt grafikeizaberite željeni stil.
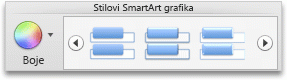
Da biste videli još stilova, postavite pokazivač na stil, a zatim kliknite na dugme

Promena boje
Ako ste ikonu prijavili na prezentaciju, možete da odaberete boje za organizacioni grafikon koje će vas odabrati sa boja teme.
-
Kliknite na organizacioni grafikon koji želite da promenite.
-
Na kartici SmartArt , u okviru Stilovi SmartArt grafikeizaberite stavku boje, a zatim izaberite željenu temu boje.
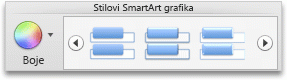
Uklanjanje oblikovanja
Organizacioni grafikon možete da uspostavite u podrazumevanom izgledu. To uklanja promene koje ste napravili u obliku boje, stila, oblika i stila organizacionog grafikona.
-
U dokumentu kliknite na SmartArt grafiku koju želite da promenite.
-
Na kartici SmartArt , u okviru Poništiizaberite stavku Poništi grafiku.
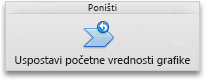
PowerPoint
Da biste prikazali relacije izveštavanja u preduzeću ili organizaciji, možete da kreirate organizacioni grafikon pomoću SmartArt grafike.
Ova SmartArt grafika koristi raspored organizacionog grafikona i uključuje asistenta i tri podređenih.
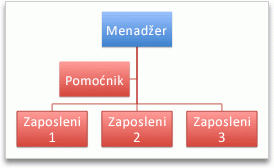
Kreiranje osnovnog organizacionog grafikona
-
Na kartici SmartArt , u okviru stavke Umetanje SmartArt grafikeizaberite stavku hijerarhija, a zatim izaberite stavku Organizacioni grafikon, koji je prva SmartArt grafika.
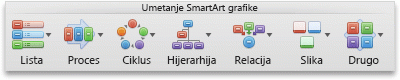
Napomena: Iako možete da koristite druge rasporede iz grupe " hijerarhija " da biste kreirali organizacioni grafikon, pomoćni oblik i podređeni aranžmani dostupni su samo pomoću organizacionog grafikona, imena i naslova organizacionoggrafikona, Polukružnog organizacionog grafikonai rasporeda horizontalnih organizacionog grafikona .
-
U oknu za teksturadite nešto od sledećeg:
|
Za izvršavanje sledeće radnje |
Uradite sledeće |
|---|---|
|
Unesite ime osobe |
Kliknite na [tekst], a zatim otkucajte ime. Savet: Možete da koristite strelice nagore i nadole na tastaturi da biste se kretali nagore i nadole na listi imena u oknu za tekst. |
|
Dodavanje osobe |
Kliknite na ime osobe na nivou hijerarhije koji želite da dodate, a zatim izaberite stavku |
|
Brisanje osobe |
Kliknite na ime osobe u hijerarhiji, a zatim izaberite stavku |
|
Promena nivoa osobe u hijerarhiji |
Kliknite na ime osobe, a zatim izaberite stavku |
Dodavanje pomoćnika
-
Kliknite na ime osobe u koju želite da dodate pomoćnika.
-
Na kartici SmartArt , u okviru Uređivanje SmartArtgrafike izaberite stavku org grafikon, a zatim kliknite na dugme Dodaj pomoćnika.
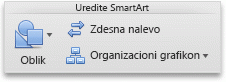
Rasporedi podređeni vertikalno ili horizontalno
-
Kliknite na oblik menadžera u organizacioni grafikon koji želite da promenite.
-
Na kartici SmartArt , u okviru Uređivanje SmartArtgrafike izaberite stavku org grafikon.
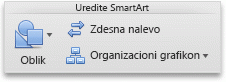
-
Uradite nešto od sledećeg:
|
Da biste rasporedili podreрene |
Kliknite |
|---|---|
|
U vertikalnoj koloni |
Levo ili desno veљanje |
|
U dve vertikalne kolone |
Vertikalne |
|
U horizontalnom nizu |
Nim |
Promena stila
Ako ste primenu teme na prezentaciju, Stilovi organizacionog grafikona koji su vam dostupni da odaberete pomoću koordinacija sa bojama teme i teme.
-
Kliknite na organizacioni grafikon koji želite da promenite.
-
Na kartici SmartArt , u okviru Stilovi SmartArt grafikeizaberite željeni stil.
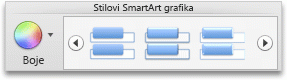
Da biste videli još stilova, postavite pokazivač na stil, a zatim kliknite na dugme

Promena boje
Ako ste ikonu prijavili na prezentaciju, možete da odaberete boje za organizacioni grafikon koje će vas odabrati sa boja teme.
-
Kliknite na organizacioni grafikon koji želite da promenite.
-
Na kartici SmartArt , u okviru Stilovi SmartArt grafikeizaberite stavku boje, a zatim izaberite željenu temu boje.
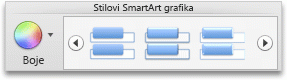
Uklanjanje oblikovanja
Organizacioni grafikon možete da uspostavite u podrazumevanom izgledu. To uklanja promene koje ste napravili u obliku boje, stila, oblika i stila organizacionog grafikona.
-
U dokumentu kliknite na SmartArt grafiku koju želite da promenite.
-
Na kartici SmartArt , u okviru Poništiizaberite stavku Poništi grafiku.

Takođe pogledajte
Excel
Da biste prikazali relacije izveštavanja u preduzeću ili organizaciji, možete da kreirate organizacioni grafikon pomoću SmartArt grafike.
Ova SmartArt grafika koristi raspored organizacionog grafikona i uključuje asistenta i tri podređenih.
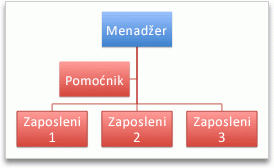
Kreiranje osnovnog organizacionog grafikona
-
Na kartici SmartArt , u okviru stavke Umetanje SmartArt grafikeizaberite stavku hijerarhija, a zatim izaberite stavku Organizacioni grafikon, koji je prva SmartArt grafika.
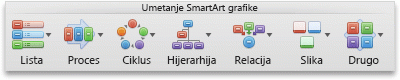
Napomena: Iako možete da koristite druge rasporede iz grupe " hijerarhija " da biste kreirali organizacioni grafikon, pomoćni oblik i podređeni aranžmani dostupni su samo pomoću organizacionog grafikona, imena i naslova organizacionoggrafikona, Polukružnog organizacionog grafikonai rasporeda horizontalnih organizacionog grafikona .
-
U oknu za teksturadite nešto od sledećeg:
|
Za izvršavanje sledeće radnje |
Uradite sledeće |
|---|---|
|
Unesite ime osobe |
Kliknite na [tekst], a zatim otkucajte ime. Savet: Možete da koristite strelice nagore i nadole na tastaturi da biste se kretali nagore i nadole na listi imena u oknu za tekst. |
|
Dodavanje osobe |
Kliknite na ime osobe na nivou hijerarhije koji želite da dodate, a zatim izaberite stavku |
|
Brisanje osobe |
Kliknite na ime osobe u hijerarhiji, a zatim izaberite stavku |
|
Promena nivoa osobe u hijerarhiji |
Kliknite na ime osobe, a zatim izaberite stavku |
Dodavanje pomoćnika
-
Kliknite na ime osobe u koju želite da dodate pomoćnika.
-
Na kartici SmartArt , u okviru Uređivanje SmartArtgrafike izaberite stavku org grafikon, a zatim kliknite na dugme Dodaj pomoćnika.
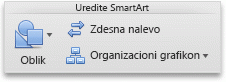
Rasporedi podređeni vertikalno ili horizontalno
-
Kliknite na oblik menadžera u organizacioni grafikon koji želite da promenite.
-
Na kartici SmartArt , u okviru Uređivanje SmartArtgrafike izaberite stavku org grafikon.
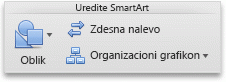
-
Uradite nešto od sledećeg:
|
Da biste rasporedili podreрene |
Kliknite |
|---|---|
|
U vertikalnoj koloni |
Levo ili desno veљanje |
|
U dve vertikalne kolone |
Vertikalne |
|
U horizontalnom nizu |
Nim |
Promena stila
Ako ste primenu teme na prezentaciju, Stilovi organizacionog grafikona koji su vam dostupni da odaberete pomoću koordinacija sa bojama teme i teme.
-
Kliknite na organizacioni grafikon koji želite da promenite.
-
Na kartici SmartArt , u okviru Stilovi SmartArt grafikeizaberite željeni stil.
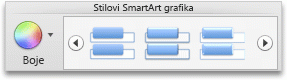
Da biste videli još stilova, postavite pokazivač na stil, a zatim kliknite na dugme

Promena boje
Ako ste ikonu prijavili na prezentaciju, možete da odaberete boje za organizacioni grafikon koje će vas odabrati sa boja teme.
-
Kliknite na organizacioni grafikon koji želite da promenite.
-
Na kartici SmartArt , u okviru Stilovi SmartArt grafikeizaberite stavku boje, a zatim izaberite željenu temu boje.
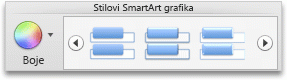
Uklanjanje oblikovanja
Organizacioni grafikon možete da uspostavite u podrazumevanom izgledu. To uklanja promene koje ste napravili u obliku boje, stila, oblika i stila organizacionog grafikona.
-
U dokumentu kliknite na SmartArt grafiku koju želite da promenite.
-
Na kartici SmartArt , u okviru Poništiizaberite stavku Poništi grafiku.

















