Kreiranje e-poruke u programu Outlook
Sastavite novu e-poruku u programu Outlook da biste je poslali jednom ili više primalaca.
Izaberite opciju kartice ispod za verziju programa Outlook koju koristite. Koju verziju programa Outlook imam?
Napomena: Ako se koraci u okviru ove kartice "Novi Outlook " ne podudaraju sa ekranom, možda još ne koristite novi Outlook za Windows. Izaberite klasični Outlook i pokušajte umesto toga da pratite ove korake.
Kreiranje nove poruke
-
Na traci izaberite stavku Nova pošta > pritisnite kombinaciju tastera Ctrl + N.
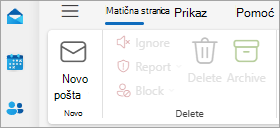
Ako je u sistemu novi Outlook konfigurisano više naloga e-pošte , stavka Od :<ime naloga> se pojavljuje na vrhu nove poruke. Da biste promenili nalog sa kog želite da se poruka pošalje, izaberite padajuću listu i odaberite drugi nalog.
-
U polja Za, Cc ili Bcc unesite e-adresu ili imena primalaca.
Kada počnete da kucate ime primaoca, Outlook će predložiti imena ljudi kojima ste ranije slali e-poruke. Oni kojima ste poslednje slali e-poruke biće navedeni kao Predloženi kontakti. Možete da izaberete ime sa liste, otkucate puno ime ili adresu e-pošte ili kliknete na dugme Za,Cc ili Bcc da biste videli više opcija.
Kada kliknete na dugme Za, Cc ili Bcc , otvara se prozor Dodavanje primalaca. Sa liste primalaca izaberite stavku + pored imena koje želite da uključite u poruku. Kada završite sa dodavanjem imena, izaberite stavku Sačuvaj.
Savet: Ako se Bcc ne pojavljuje kao dugme na poruci, izaberite Bcc sa desne strane dugmeta Za . Više informacija o tome kako da uvek prikažete polje "Bcc" potražite u članku Prikazivanje, skrivanje i prikazivanje polja "Bcc" ("Bcc kopija").
-
U polju Dodavanje teme otkucajte temu poruke.
-
Izaberite stavku > Priloži datoteku da biste dodali prilog.
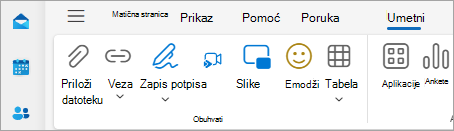
Savet: Ako vam se ne dopada font ili stil pošte, možete da promenite kako izgleda. Takođe, dobra ideja je da pre slanja proverite pravopis u poruci.
-
Kada završite sa sastavljanjem poruke, izaberite stavku Pošalji.

-
Na traci izaberite stavku Nova e-poruka ili pritisnite kombinaciju tastera Ctrl + N.
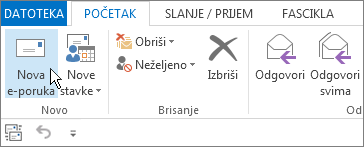
-
Ako je u programu Outlook konfigurisano više naloga e-pošte, pojavljuje se dugme Od i prikazuje se nalog koji će poslati poruku. Da biste promenili nalog, kliknite na dugme Od i izaberite nalog koji želite da koristite.
-
U polje Tema upišite temu poruke.
-
Unesite e-adrese ili imena primalaca u polja Za, Cc ili Bcc. Razdvojite primaoce pomoću tačke i zareza.
Savet: Kada počnete da kucate ime primaoca, Outlook će predložiti imena ljudi kojima ste ranije slali e-poruke. Osobe kojima ste poslednjima slali e-poruke biće prikazane kao Nedavne osobe, a one kojima ste ređe slali biće prikazane kao Ostali predlozi. Možete da izaberete ime sa liste, otkucate puno ime ili adresu e-pošte ili izaberete stavku Za, Cc ili Bcc da biste izabrali ime ili imena iz adresara.
Da biste sa liste adresara izabrali imena primalaca, kliknite na dugme Za, Cc ili Bcc, a zatim izaberite željena imena.
Ako polje Bcc nije prikazano i da biste prikazali Bcc za ovu i sve buduće poruke, izaberite stavku Opcije > Prikažipolja >Bcc.
-
Izaberite stavku Priloži datoteku da biste dodali prilog. Možete i da izaberete stavku Priloži stavku sa padajuće liste da biste priložili datoteke u programu Outlook, kao što su e-poruke, zadaci, kontakti ili stavke kalendara.

Savet: Ako vam se ne dopada font ili stil pošte, možete da promenite kako izgleda. Takođe, dobra ideja je da pre slanja proverite pravopis u poruci.
-
Kada završite sa sastavljanjem poruke, kliknite na dugme Pošalji.
Napomena: Ako ne možete da pronađete dugme „Pošalji“, možda ćete morati da konfigurišete nalog e-pošte.
Kreiranje nove poruke
-
Na traci izaberite stavku Nova pošta >pošte.
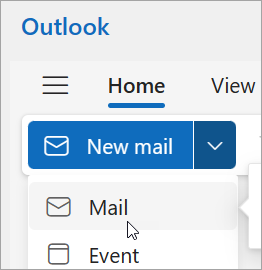
-
U red Za, Cc ili Bcc unesite e-adresu ili imena primalaca.
Kada počnete da kucate ime primaoca, Outlook će predložiti imena ljudi kojima ste ranije slali e-poruke. Oni kojima ste poslednje slali e-poruke biće navedeni kao Predloženi kontakti. Možete da izaberete ime sa liste, otkucate puno ime ili adresu e-pošte ili kliknete na dugme Za,Cc ili Bcc da biste videli više opcija.
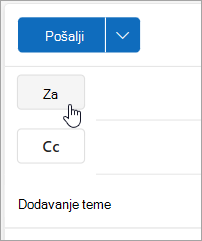
Kada kliknete na dugme Za, Cc ili Bcc , otvara se prozor Dodavanje primalaca. Sa liste primalaca izaberite stavku + pored imena koje želite da uključite u poruku. Kada završite sa dodavanjem imena, izaberite stavku Sačuvaj.
Savet: Ako se Bcc ne pojavljuje kao dugme na poruci, izaberite Bcc sa desne strane dugmeta Za . Više informacija o tome kako da uvek prikažete polje "Bcc" potražite u članku Prikazivanje, skrivanje i prikazivanje polja "Bcc" ("Bcc kopija").
-
U polju Dodavanje teme otkucajte temu poruke.
-
Izaberite stavku > Priloži datoteku da biste dodali prilog.
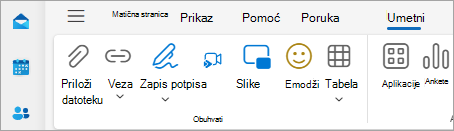
Savet: Ako vam se ne dopada font ili stil pošte, možete da promenite kako izgleda. Takođe, dobra ideja je da pre slanja proverite pravopis u poruci.
-
Kada završite sa sastavljanjem poruke, izaberite stavku Pošalji.











