Ciljanje korisnika lokacije pomaže da najrelevantniji sadržaj doseže odgovarajućim grupama korisnika lokacije. Omogućavanjem ciljanih korisnika lokacije određeni sadržaj će biti određenoj publici dat prioritet putem SharePoint veb segmenata, biblioteka stranica i navigacionih veza.
Podignite stranice, navigacione veze, kartice na kontrolnoj tabli Viva Connections i određene veb segmente određenim grupama korisnika lokacije SharePoint . Omogućite i primenite ciljanje korisnika lokacije na sadržaj da bi se usmeravalo na određene grupe korisnika lokacije na SharePoint početnoj stranici, u objavama vesti i u aplikaciji za mobilne uređaje. Saznajte više o tome kako se ciljanje korisnika podešava i vidi od strane drugih osoba u vašoj organizaciji.
Napomene:
-
Sledeći koraci su za ciljanje korisnika u modernom iskustvu. Za klasični utisak pri radu pratite korake za SharePoint Server.
-
Podržane su Azure Active Directory grupe (uključujući bezbednosne grupe, Microsoft 365 grupe i AAD dinamičke grupe).
-
Morate biti vlasnik lokacije da biste omogućili ciljanje korisnika lokacije za biblioteku po prvi put.
-
Objavi (ili ponovo objavi) da biste sačuvali promene napravljene u postojećem sadržaju stranice, metapodacima stranice i postavkama ciljanja korisnika lokacije da bi funkcije ciljanih korisnika lokacije imale efekta.
-
Ako ste izabrali grupu korisnika lokacije koju ste nedavno kreirali ili promenili, možda će biti potrebno neko vreme da vidite ciljanje primenjeno za tu grupu.
U ovom članku:
-
Omogući ciljanje korisnika lokacije za navigacione veze u menijima
-
Omogućavanje ciljanja korisnika lokacije za biblioteku, stranicu ili fasciklu
-
Omogući ciljanje korisnika lokacije za veb segment "Vesti", veb segment "Brze veze", veb segment "Istaknuti sadržaj" ili veb segment "Događaji"
-
Omogući ciljanje korisnika lokacije za kartice Viva Connections kontrolnoj tabli
Omogući ciljanje korisnika lokacije za navigacione veze u menijima
Važno:
-
Vlasnik lokacije mora da omogući ciljanje korisnika lokacije za navigaciju lokacije. Kada se omogući, bilo koji uređivač lokacija može da usmerava veze ka određenim grupama korisnika lokacije.
-
Podržane su Azure Active Directory (Azure AD) grupe (uključujući bezbednosne grupe i Microsoft 365 grupe). Azure AD su dinamičke grupe delimično podržane za neke zakupca.
1. Za meni u koji želite da dodate svojstva ciljanja korisnika lokacije, izaberite stavku Uredi.
-
Za Teams sajtove, opcija uređivanja se pojavljuje na dnu menija sa leve strane.
-
Za sajtove za komunikaciju i čvorište, opcija uređivanja se pojavljuje sa desne strane menija pri vrhu.
2. Na dnu menija postavite preklopnik pod nazivom Omogući ciljane korisnike lokacije za navigaciju lokacije na Uključeno i izaberite stavku Sačuvaj. Kada se omogući, ciljanje korisnika lokacije primenjuje se na sve menije na lokaciji, uključujući menije čvorišta i podnožja.
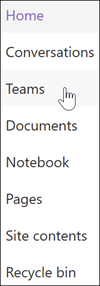
3. Pored veze koju želite da ciljate izaberite tri tačke (...), a zatim izaberite stavku Uredi.
4. U okviru za tekst koji se pojavi ciljajte najviše 10 Microsoft 365 grupa ili bezbednosnih grupa.
Važno: Kada se ciljanje korisnika lokacije primeni na nadređenu vezu, ciljanje korisnika lokacije takođe se primenjuje na podveze i vidljivo je samo grupama koje navedete.
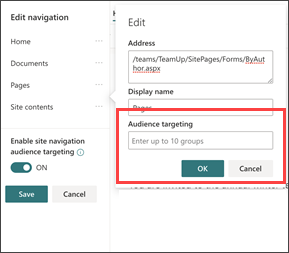
5. Kada završite sa uređivanjem veze, kliknite na dugme U redu. Ikona potvrđuje da su veze ciljane.
Napomena: Prilikom uređivanja navigacije, sve veze i potveze postaju vidljive uređivaču, uključujući one koje su ciljane. Kada se sačuva, navigacija prikazuje ciljane čvorove.
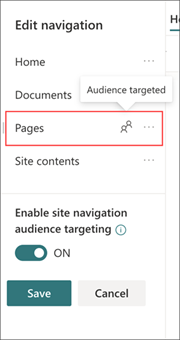
6. Kada završite, izaberite stavku Sačuvaj ili kliknite na dugme "Otkaži" da biste odbacili promene.
Omogućavanje ciljanja korisnika lokacije za biblioteku, stranicu ili fasciklu
Stranice, datoteke i fascikle u sadržaju lokacije mogu biti usmerane na određene grupe korisnika lokacije. Pratite ove korake za svaki tip sadržaja. U dolenavedenim uputstvima, ciljanje korisnika lokacije se primenjuje na stranice lokacije.
-
Izaberite stavku Postavke, a zatim stavku Sadržaj lokacije, a zatim stavku Stranice lokacije.
-
U biblioteci stranica izaberite stavku Postavke, a zatim izaberite stavku Postavke ciljanja korisnika lokacije.
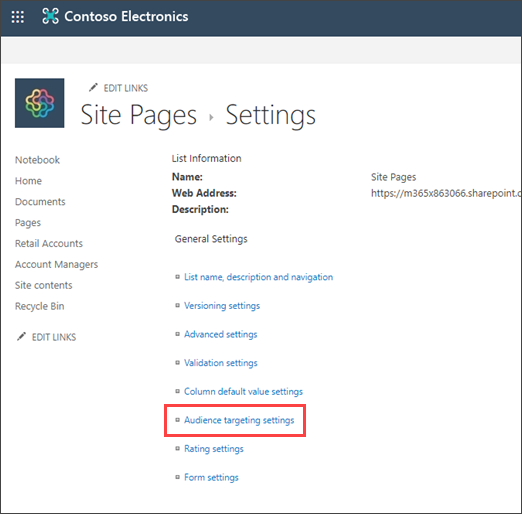
4. Potvrdite izbor u polju za potvrdu Omogući ciljanje korisnika lokacije, a zatim kliknite na dugme U redu. Da biste se vratili na prethodnu stranicu, kliknite na dugme "Nazad".
5. Zatim izaberite korisnike lokacije. Grupe korisnika lokacije su definisane Microsoft 365 bezbednosnim grupama. Ako je potrebno, kreirajte Microsoft 365 grupu za članove publike. Ili, ako ste SharePoint administrator, možete da kreirate bezbednosnu grupu na osnovu Microsoft 365 centar administracije.
6. Iz biblioteke izaberite stranicu, izaberite tri tačke (...), a zatim izaberite stavku Detalji.
7. U oknu sa detaljima izaberite vrednost za svojstvo Korisnici lokacije. Ponovo objavi da biste završili primenu ciljanih korisnika lokacije.
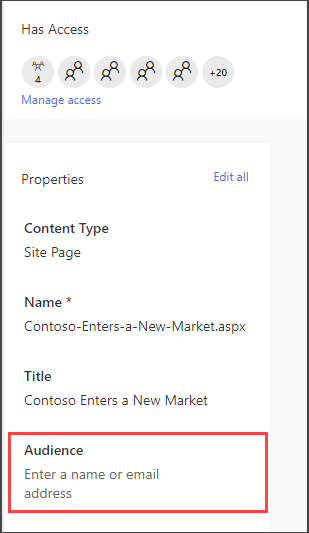
8. Na stranicama lokacije potvrdite da su odgovarajuće grupe korisnika lokacije usmerane na odgovarajući sadržaj.
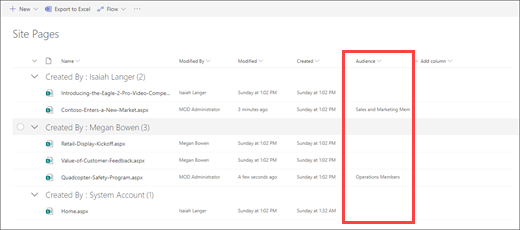
9. Ponovite ove korake za biblioteke, fascikle i dokumente.
Omogući ciljanje korisnika lokacije za veb segment
Audient targeting can be applied to several different web parts while in edit mode. Kada primenite ciljane korisnike lokacije na veb segment, samo ciljane grupe korisnika lokacije će videti sadržaj veb segmenta. Ako veb segment nema primenjeno ciljanje korisnika lokacije, svi prikazivači će videti sadržaj veb segmenta.
Pronađite određena uputstva o tome kako da primenite ciljanje korisnika lokacije na veb segmente:
Sledeći veb segmenti mogu da se koriste kada Viva Connections podešen za organizaciju:
Omogući ciljanje korisnika lokacije za kartice Viva Connections kontrolnoj tabli
Kontrolna Viva Connections omogućava da kreirate održavano iskustvo pomoću kartica kontrolne table koje zaposlenom daju pristup najkritičnijim sadržajima i alatkama. Ove kartice su dizajnirane da omoguće brzo dovršavanje zadataka putem interakcije direktno sa karticom ili otvaranjem brzog prikaza na kontrolnoj tabli.
Saznajte više o kontrolnoj Viva Connections i primeni ciljanih korisnika na kartice.
Saznajte više
Pregled
Korišćenjem ciljnih grupa korisnika lokacije možete prikazati sadržaj kao što su stavke liste ili biblioteke, veze za navigaciju i drugi sadržaj određenim grupama osoba. Ovo je korisno kada želite da predstavite informacije koje su relevantne samo za određenu grupu osoba. Na primer, možete da dodate sadržaj u biblioteku dokumenata koja je unapređena u jedan sektor.
Bilo koja stavka na SharePoint ili u biblioteci može biti usmerena na određene grupe korisnika lokacije. Da biste to uradili, koristite veb segment upita sadržaja. Drugi tipovi veb segmenta i njihov sadržaj takođe mogu biti usmereni na grupe korisnika lokacije.
Pored toga, veze navigacije lokacije možete da usmeravate ka grupama korisnika lokacije. Usmeravanje veza pojednostavljuje utisak korisnika pri radu zato što oni vide samo veze navigacije koje su relevantne za njih.
Da biste identifikovali ciljnu grupu korisnika lokacije, možete da koristite nešto od sledećeg:
-
SharePoint grupe
-
Liste za distribuciju
-
Bezbednosne grupe
-
Globalne grupe korisnika lokacije
Globalne grupe korisnika lokacije su grupe korisnika lokacije zasnovane na pravilima koje SharePoint administratori.
Svako ko ima bar dozvole saradnika može da navede ciljnu grupu korisnika lokacije, sve dok je ime grupe korisnika lokacije poznato. Da biste tražili korisnike lokacije po imenu, pseudonimu ili opisu, na listi Ciljne grupe korisnika lokacije izaberite stavku Pregledaj 
Ciljne stavke liste ili biblioteke korisnicima
Sledeća procedura prikazuje primer kako da usmeravate sve stavke sa određene liste na kojoj je tip liste biblioteka dokumenata. Veb segment upita sadržaja vam takođe omogućava da prikažete sve stavke sa lokacije i njenih podlokacije ili da prikažete stavke sa svih lokacija u kolekciji lokacija. Zatim možete da napravite upit koji će uključivati ciljanje korisnika lokacije koje postavljate na stavke na lokacijama ili kolekciji lokacija.
Usmeravanje stavki sa liste ili iz biblioteke ka određenoj publici zahteva tri koraka:
1. korak: Omogućavanje ciljanja korisnika lokacije na listi ili u biblioteci
Kada omogućite ciljanje korisnika lokacije na listi ili u biblioteci, svaku stavku na listi ili u biblioteci možete da usmeravate na korisnike lokacije.
Napomena: Ako je SharePoint lista ili biblioteka već omogućena za ciljanje korisnika lokacije, pojavljuje se kolona Ciljne grupe korisnika lokacije.
-
Za stavku koju želite da ciljate izaberite listu ili biblioteku koja sadrži.
-
Za SharePoint ili SharePoint Server 2019stavku Postavke, a zatim izaberite stavku Postavke liste ili Postavke biblioteke dokumenata.
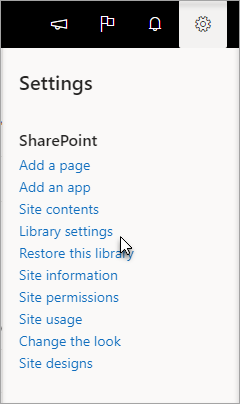
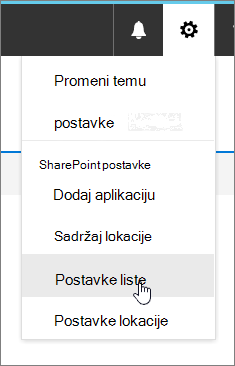
Za SharePoint 2016, 2013, 2010 ili 2007, na traci sa alatkama liste ili biblioteke izaberite stavku Postavke, a zatim izaberite stavku Postavke liste ili Postavke biblioteke dokumenata.


-
U okviru Opšte postavke izaberite stavku Postavke ciljanja korisnika lokacije.
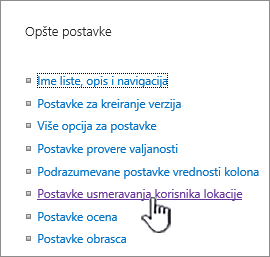
-
Potvrdite izbor u polju za potvrdu Omogući ciljanje korisnika lokacije.

2. korak: navođenje ciljne grupe korisnika lokacije u stavkama
Kada omogućite listu ili biblioteku za ciljanje korisnika lokacije, možete da podesite pojedinačne stavke na listi ili u biblioteci tako da se pojavljuju jednoj ili više grupa korisnika lokacije.
-
Za SharePoint ili SharePoint Server 2019stavku sa leve strane stavke koju želite da promenite grupe korisnika lokacije, izaberite tu oblast, kliknite na ikonu detalja

Za SharePoint 2016, 2013, 2010 i 2007, pored imena stavke na listi ili u biblioteci izaberite strelicu ili tri tačke (...), a zatim izaberite stavku Uredi svojstva ili Svojstva. U nekim verzijama sistema SharePoint, možda ćete morati da izaberete drugi skup tri tački (...).
-
Na listi ciljnih grupa korisnika lokacije dodajte jednu ili više grupa korisnika lokacije.
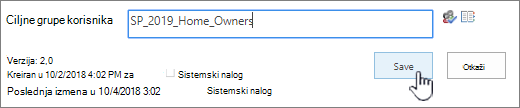
Napomena: Ako je na listi ili u biblioteci omogućeno odobravanje sadržaja ili tok posla, stavka će možda morati da prođe kroz proces odobravanja.
-
Izaberite stavku Sačuvaj.
3. korak: Prikazivanje stavke u veb segmentu za SharePoint 2016, 2013, 2010 ili 2007
Da biste prikazali SharePoint listu ili stavku biblioteke određenim korisnicima, možete da koristite veb segment upita sadržaja. Veb segment upita sadržaja vam omogućava da napravite upit koji može da filtrira stavke liste i biblioteke.
Napomena: Za SharePoint moguće je da veb segmenti nisu vidljivi.
Ovaj primer vam pokazuje kako da prikažete sve stavke sa određene liste ciljnoj grupi korisnika lokacije. Tip liste je biblioteka dokumenata.
-
Na stranici na kojoj želite da prikažete stavku izaberite stavke


-
Za SharePoint 2010, 2013 i 2016 izaberite karticu Umetanje, a zatim izaberite stavku Veb segment.
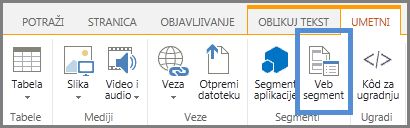
U SharePoint 2007 izaberite stavku Dodaj veb segment, a zatim u okviru Podrazumevano izaberite stavku Veb segment upita sadržaja.
U okviru Zbirna vrednost sadržaja izaberite stavku Upit sadržaja.
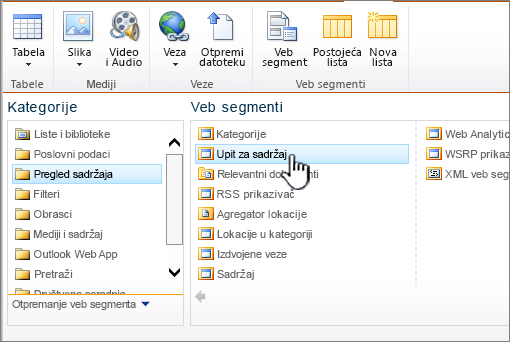
Napomena: Ako upit sadržaja ne postoji, obratite se SharePoint administratoru.
-
Izaberite stavku Dodaj.
-
Za SharePoint 2010, 2013 i 2016, sa desne strane veb segmenta kliknite na strelicu nadole

U SharePoint 2007 izaberite stavku Uredi i da biste otvorili okno sa alatkama za veb segment, izaberite stavku Izmeni deljeni veb segment.
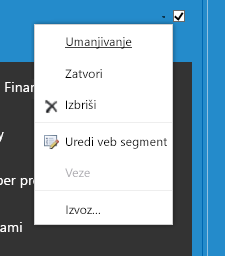
-
U oknu sa alatkama, u okviru Upit uradite sledeće:
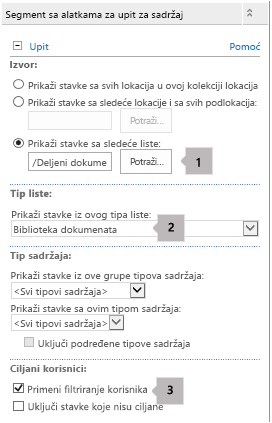
-
Izaberite stavku Prikaži stavke sa sledeće liste, a zatim navedite lokaciju liste.
Napomena: U ovom primeru navodimo određenu listu. Opseg možete proširiti tako da uključuje stavke na listama sa više lokacija tako što ćete izabrati neku od drugih opcija.
-
U okviru zahtevanog tipa liste izaberite tip liste za koji je stavka član. U ovom primeru izaberite stavku Biblioteka dokumenata. Upit obrađuje samo stavke u tipu liste koji izaberete.
-
U okviru Ciljanje korisnika lokacije uradite sledeće:
Za izvršavanje sledeće radnje
Uradite sledeće
Prikaži stavke liste ciljnoj grupi korisnika lokacije koju ste naveli u 2. koraku: navedite ciljnu grupu korisnika lokacije za stavke, kada je trenutni korisnik član grupe korisnika lokacije.
Potvrdite izbor u polju za potvrdu Primeni filtriranje korisnika lokacije. Ovo je neophodno da bi upit ispravno funkcionisao.
Prikaži stavke na listi koje nisu navedene ciljne grupe korisnika lokacije. Ove stavke se pojavljuju svima.
Potvrdite izbor u polju za potvrdu Uključi stavke koje nisu ciljane . Ovo nije obavezno.
Kada se stranica prikazuje, sadržaj u veb segmentu se pojavljuje samo trenutnim korisnicima koji su članovi grupa korisnika lokacije koje ste naveli.
-
Usmeravanje veb segmenta na korisnike lokacije
SharePoint veb segmenti mogu biti ciljani tako da se pojavljuju samo osobama koje su članovi određene grupe ili grupe korisnika lokacije. Na ovaj način možete da kreirate prilagođene stranice za određene grupe.
Napomena: Kao i svi veb segmenti, veb segment upita sadržaja ima listu ciljnih grupa korisnika lokacije u odeljku Napredno okna sa alatkama. Ova postavka određuje da li je sam veb segment vidljiv trenutnom korisniku. Ako nije, nijedna od ostalih postavki se ne primenjuje.
Korisnici lokacije mogu da se identifikuju pomoću SharePoint grupe, liste distribucije, bezbednosne grupe ili globalne grupe korisnika lokacije.
-
Na stranici na kojoj želite da prikažete stavku izaberite stavke


-
Za SharePoint 2010, 2013 i 2016, sa desne strane veb segmenta kliknite na strelicu nadole

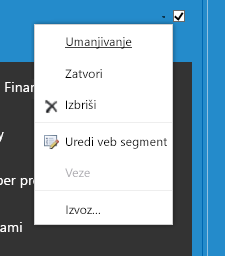
U SharePoint 2007 izaberite stavku Uredi i da biste otvorili okno sa alatkama za veb segment, izaberite stavku Izmeni deljeni veb segment.
-
U okviru Više opcija dodajte imena korisnika lokacije na listu ciljnih grupa korisnika lokacije.
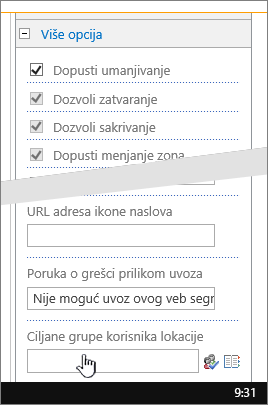
Kada se stranica prikazuje, veb segment se pojavljuje samo osobama koje su članovi grupa korisnika lokacije koje ste naveli.
Usmeravanje veze navigacije ka korisnicima lokacije
Veza za navigaciju na SharePoint serveru može da se usmerava tako da se pojavi samo osobama koje su članovi određene grupe ili grupe korisnika lokacije. Morate da imate bar dozvolu dizajna da biste izmenili postavke navigacije lokacije.
-
Na stranici na kojoj želite da prikažete stavku izaberite stavku


-
U okviru Izgled i doživljaj izaberite stavkuNavigacija ili izaberite stavku Izmeni navigaciju.
-
U okviru Strukturna navigacija: uređivanje i sortiranje, na stranici Postavke navigacije lokacije izaberite stavku Dodaj vezu.
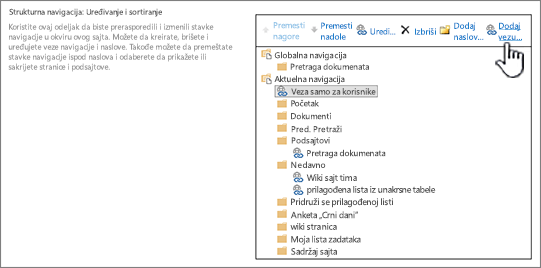
-
U dijalogu Veza za navigaciju unesite naslov i URL veze, a zatim dodajte jedno ili više imena korisnika lokacije na listu grupa korisnika lokacije.
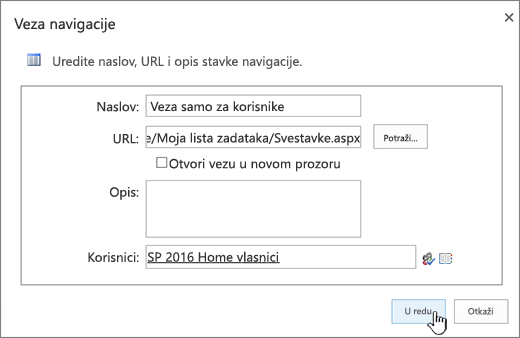
Za URL možete da je kopirate u ostavu tako što ćete kliknuti desnim tasterom miša na vezu, a zatim izabrati stavku Kopiraj prečicu. Ako nemate tu opciju u pregledaču, idite na stranicu ka kojoj želite da se povežete i kopirajte traku adresa.
Kada se stranica prikazuje, veza za navigaciju se pojavljuje samo osobama koje su članovi grupa korisnika lokacije koje ste naveli.










