U operativnim sistemima Windows i macOS, Word, Excel, PowerPoint i Outlook podržavaju umetanje 3D modela direktno u dokumente, radne sveske ili prezentacije da biste ilustroli poen. Modele možete da rotirate za 360 stepeni ili da ih nagnete nagore i nadole da biste prikazali određenu karakteristiku objekta.
-
Želite da vidite primere uživo? Nabavite predloške.
Dodavanje 3D objekata iz lokalne datoteke
3D modele umećete u datoteke na prilično isti način kao i druge slike. Na kartici Umetanje na traci izaberite stavku 3D modeli, a zatim stavku Iz datoteke.
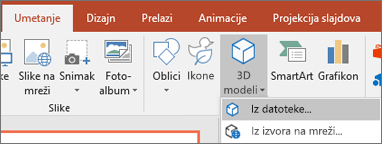
Kada umetnete model, možete da koristite kontrole da biste manipulisali slikom:
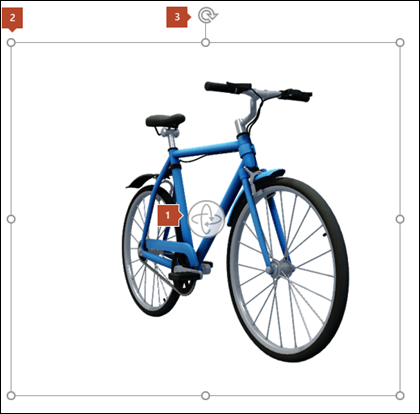


I dalje možete da koristite regulator za rotiranje 
Dodavanje 3D modela iz biblioteke na mreži
Da biste izabrali 3D model iz biblioteke na mreži, odaberite stavku 3D modeli >iz izvora na mreži. U dijalogu koji se pojavi možete da pregledate ili potražite 3D slike iz kataloga.
Izaberite jednu ili više slika i kliknite na dugme Umetni.
Promena izgleda 3D modela u sistemu Office
Kada umetnete 3D model u Office datoteku, dobićete kontekstualnu karticu na traci u odeljku Alatke za 3D modele, koja se zove Oblikovanje. Na kartici „Oblikovanje“ postoje korisne kontrole će vam pomoći da prilagodite kako će izgledati 3D slike.
Galerija Prikazi 3D modela vam pruža kolekciju unapred podešenih prikaza koje možete da koristite za sliku. Na primer, možete brzo da izaberete prikaz sa vrha nadole ili prikaz od vrha ka vrhu.
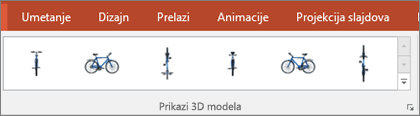
Ako imate više 3D modela i imate problema pri izboru one sa kojima želite da radite, kliknite na okno za izbor da biste uključili listu objekata. Tako možete lako da izaberete sliku ili slike koje želite da koristite.
Alatka " Poravnaj" vam pomaže da postavite sliku na stranicu ili slajd – na vrh ili stranu, na primer.
Pomeranje & vam pruža kontrolu nad načinom na koji se 3D slika uklapa unutar okvira. Kliknite na dugme Pomeraj & zumiranje , a zatim kliknite i prevucite objekat unutar okvira da biste ga premestili. Koristite strelicu zumiranja sa desne strane okvira da biste učinili da objekat izgleda veće ili manje unutar okvira.
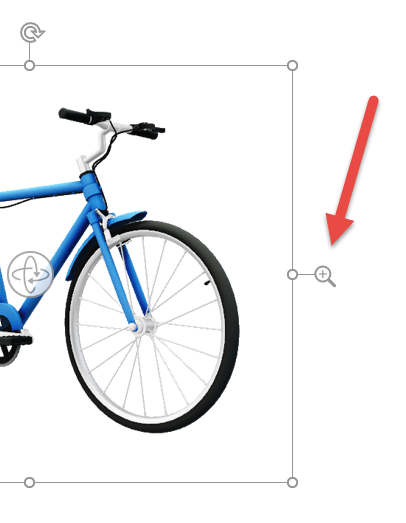
Kada umetnete 3D slike, možete da radite različite uzbudljive stvari sa njima, na primer da koristite Prelaz "Morf " u programu PowerPoint kako bi izgledao kao da se rotira ili okreće.
Slanje 3D modela u e-poruci
U programu Outlook 2019 ili novijim verzijama možete da umetnete 3D modele u e-poruku. Da biste koristili ovu funkciju, morate da koristite uređivač poruka u punoj veličini. Ako kreirate novu e-poruku, već ćete ga koristiti, ali ako odgovarate na poruku u oknu za čitanje, moraćete da izaberete stavku Iskačući prozor da biste razvili uređivač poruka na punu veličinu. Zatim možete da odete na karticu „Umetanje“ i izaberete stavku „3D modeli“.
Važna stvar koju treba da zapamtite je da druga osoba neće moći da uredi model koji umetnete u poruku. 3D modeli u e-porukama se konvertuju u slike prilikom slanja, tako da druga osoba ne može da ih uređuje.
Podržane verzije macOS
3D modeli u programu Microsoft 365 za Mac računare ili Office 2019 za Mac podržani su u macOS verziji 10.12 i u operativnom sistemu macOS verzije 10.13.4 i novijim verzijama.
Ova funkcija nije podržana u operativnom sistemu macOS verzije 10.11 i starijim verzijama. Takođe nije podržana u verzijama od 10.13.0 do 10.13.3. Ako koristite jednu od tih verzija, moraćete da izvršite nadogradnju na noviju da biste koristili 3D.
Dodavanje 3D objekata iz lokalne datoteke
3D modele umećete u datoteke na prilično isti način kao i druge slike. Na kartici Umetanje na traci izaberite stavku 3D modeli, a zatim stavku Iz datoteke.
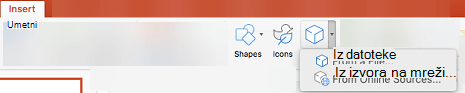
Kada umetnete model, možete da koristite kontrole da biste manipulisali slikom:
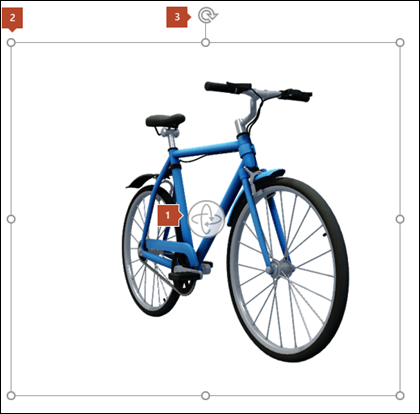


I dalje možete da koristite regulator za rotiranje 
Dodavanje 3D modela iz biblioteke na mreži
Da biste izabrali 3D model iz biblioteke na mreži, odaberite stavku 3D modeli >iz izvora na mreži. U dijalogu koji se pojavi možete da pregledate ili potražite 3D slike iz kataloga.
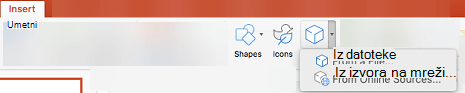
Izaberite jednu ili više slika i kliknite na dugme Umetni.
Promena izgleda 3D modela u sistemu Office
Kada umetnete 3D model u Office datoteku, dobićete kontekstualnu karticu na traci u odeljku Alatke za 3D modele, koja se zove Oblikovanje. Na kartici „Oblikovanje“ postoje korisne kontrole će vam pomoći da prilagodite kako će izgledati 3D slike.
Galerija Prikazi 3D modela vam pruža kolekciju unapred podešenih prikaza koje možete da koristite za sliku. Na primer, možete brzo da izaberete prikaz sa vrha nadole ili prikaz od vrha ka vrhu.
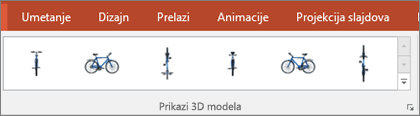
Ako imate više 3D modela i imate problema pri izboru one sa kojima želite da radite, otvorite okno za izbor da biste uključili listu objekata (kartica Početak > Rasporedi > okno za izbor). Tako možete lako da izaberete sliku ili slike koje želite da koristite.
Alatka " Poravnaj" vam pomaže da postavite sliku na stranicu ili slajd – na vrh ili stranu, na primer.
Pomeranje & vam pruža kontrolu nad načinom na koji se 3D slika uklapa unutar okvira. Kliknite na dugme Pomeraj & zumiranje , a zatim kliknite i prevucite objekat unutar okvira da biste ga premestili. Koristite strelicu zumiranja sa desne strane okvira da biste učinili da objekat izgleda veće ili manje unutar okvira.
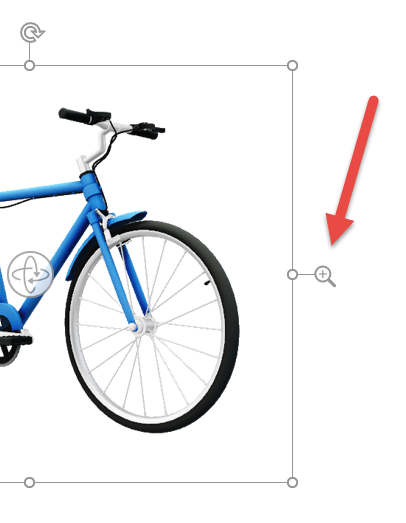
Kada umetnete 3D slike, možete da radite različite uzbudljive stvari sa njima, na primer da koristite prelaz "Morf " kako bi izgledao kao da se rotira ili okreće.
Dodavanje 3D modela
Da biste umetnuli 3D modele u programe Word, Excel ili PowerPoint za Windows Mobile, idite na karticu Umetanje na traci i izaberite stavku 3D modeli.

Okno će se otvoriti. Izaberite jednu ili više slika i kliknite na dugme Umetni.
Promena izgleda 3D modela u sistemu Office
Izaberite bilo koji 3D model koji ste umetnuli u Office za Windows Mobile i trebalo bi da vidite da se kartica 3D modela pojavljuje na traci. Ovde ćete pronaći alatke koje vam omogućavaju da rotirate model unapred određene količine (uvek možete jednostavno da koristite miš da biste ga ručno rotirali tačno onako kako želite) ili da izvršite druge promene.
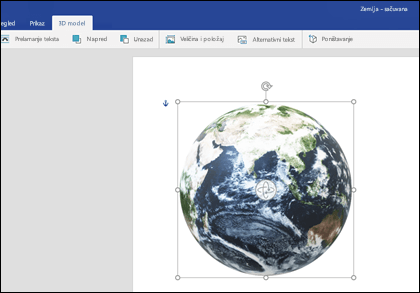
Neke od promena koje možete da izvršite uključuju:
-
Prelamanje teksta kontroliše kako će tekst teći oko 3D modela na stranici. Možda želite da model stoji sam i da tekst bude iznad ili ispod njega? Možda želite da 3D model preuzme samo deo ekrana i da i tekst teče uz njega? Ova alatka vam omogućava da napravite te izbore.
-
Napred ili unazad vam omogućavaju da rasporedite kako će drugi objekti na stranici izgledati sa 3D modelom. Na primer, ako želite da dodate oblik strelice i da se pojavi na vrhu modela i postavite pokazivač na nešto, možete da pošaljete 3D model unazad i da oblik strelice postavite unapred, tako da se strelica pojavljuje na vrhu 3D modela. Napred i unazad omogućava vam da imate više slojeva slika ili objekata.
-
Veličina i pozicija vam daju neke alatke koje vam omogućavaju da precizno promenite veličinu 3D modela. Ako vam je potrebno da 3D model ima tačno 4,12 inča visine, što može biti teško da uradite prevlačenjem miša, ali u alatki Veličina i pozicija možete da otkucate tačnu visinu i širinu koju želite. Ovu alatku možete da koristite i da biste precizno rotirali model oko bilo koje ili sve 3 ose.
-
Alternativni tekst vam omogućava da navedete kratak tekstualni opis 3D modela za pogodnost osoba sa oštećenim vidom koje se oslanjaju na čitač ekrana za korišćenje datoteke.
Kada izvršite promene u modelu, možda ćete želeti da opozovete promene koje ste napravili. Dugme Uspostavi početne vrednosti na desnom kraju kartice 3D modela omogućiće vam da vratite model pre nego što ste počeli da ga menjate.
Nova vrsta clip art kolekcije
Microsoft 365 nema tradicionalnu clip art kolekciju, ali 3D modeli predstavljaju novu vrstu clip art kolekcije: Biblioteka spremnih za upotrebu trodimenzionalne grafike na mreži ima mnogo grafika koje možete odabrati od kojih možete da koristite takvu kakva jeste ili da se prilagođava.
Takođe pogledajte
Prelamanje teksta u programu Word











