Napomena: Ovaj članak je odradio svoj posao i uskoro će biti obustavljen. Da biste sprečili poruku „Stranica nije pronađena“, uklanjamo veze za koje znamo. Ako ste kreirali veze do ove stranice, uklonite ih i zajedno ćemo održati veb povezanim.
Ovaj Brzi start prikazuje osnovne zadatke za komunikaciju koja se ostvaruje pomoću komunikacionog softvera Microsoft® Lync™ 2010. On objašnjava kako se Lync 2010 koristi za jednostavnu interakciju i saradnju sa osobama na radnom mestu.
Izaberite neku od sledećih mogućnosti:
Prijavljivanje i prvi koraci
Ako ste već prijavljeni na mrežu organizacije, prijavite se u Lync na sledeći način:
-
Na Windows® traci zadataka kliknite na dugmeStart, izaberite Svi programi, zatim Microsoft Lync pa onda Microsoft Lync 2010. Kada se otvori glavni prozor programa Lync, ako vidite svoje ime i status prisutnosti to znači da ste prijavljeni.
-
Za informacije o prijavljivanju u program Lync pogledajte članak Prijavljivanje u program Lync 2010 i odjavljivanje iz njega.
-
-
Kliknite na meni dostupnosti ispod svog imena, a zatim kliknite na status prisutnosti ili na opciju Vrati prethodnu postavku statusa kako biste dozvolili programu Lync da ga postavi automatski, na osnovu vaše aktivnosti i Microsoft® Outlook® kalendara.
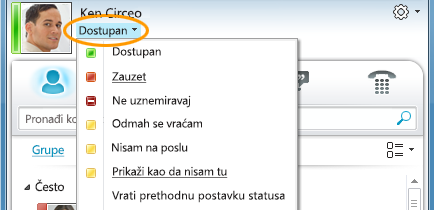
Sledeća tabela opisuje sve indikatore statusa prisutnosti, objašnjava šta znače i kako se postavljaju.
|
Status prisutnosti |
Opis |
Kako se postavlja ovaj status |
|
|
Na mreži ste i dostupni za obraćanje. |
Lync postavlja ovaj status kad prepozna da koristite računar. Možete da ga postavite i kada želite da drugi znaju da ste u kancelariji iako ne radite na računaru. |
|
|
Zauzeti ste i ne želite da vas prekidaju. |
Lync postavlja ovaj status kada bi, prema Outlook kalendaru, na rasporedu trebalo da imate sastanak. Ovaj status možete da izaberete i iz padajućeg menija. |
|
|
Imate Lync poziv ili sastanak i ne želite da vas ometaju. |
Lync postavlja ovaj status kad prepozna da učestvujete u Lync pozivu ili sastanku na mreži. |
|
|
Ne želite da vas uznemiravaju i videćete obaveštenja o razgovoru samo ako ih je poslao neko iz vaše radne grupe. |
Ovaj status birate iz padajućeg menija. |
|
|
Nakratko se udaljavate od računara. |
Ovaj status birate iz padajućeg menija. |
|
|
Prijavljeni ste ali ne radite na računaru ili određeno vreme niste bili za računarom. |
Lync postavlja vaš status na "neaktivan" kada je računar u stanju mirovanja pet minuta i kada je status "nisam tu" kada status nije aktivan pet minuta. (Da biste promenili ove podrazumevane vrednosti, kliknite na dugme Opcije |
|
|
Ne radite i niste dostupni za stupanje u kontakt. |
Ovaj status birate iz padajućeg menija. |
|
|
Niste prijavljeni. Osobama koje ste sprečili da vide vašu prisutnost bićete prikazani sa statusom „Van mreže“. |
Lync postavlja ovaj status kad se odjavite sa računara. |
|
|
Vaša prisutnost nije poznata. |
Ovaj status može da se pojavljuje kontaktima koji ne koriste Lync kao program za razmenu trenutnih poruka. |
Napomena: Crvena zvezdica pored statusa kontakta označava da je osoba uključila obaveštenje „Odsutan iz kancelarije“ u programu Outlook.
Za više informacija o postavljanju statusa prisutnosti pogledajte članak Menjanje statusa prisutnosti.
Personalizovanje kontakt informacija
Svoje kontakt informacije, kao što su lokacija, brojevi telefona i informacije o prisutnosti, možete da personalizujete. Na primer, možete da dodate svoj broj mobilnog telefona i stavite ga na raspolaganje samo bliskim kontaktima.
-
Ličnu napomenu koja drugim osobama omogućava da znaju šta se danas događa možete da dodate na sledeći način:
-
U glavnom prozoru programa Lync kliknite na okvir za napomenu iznad svog imena i zatim upišite napomenu, na primer „Radim od kuće“ ili „Moram hitno da završim posao, molim te pošalji mi trenutnu poruku umesto da svratiš“.
-
Ličnu napomenu uklonite tako što ćete isprazniti okvir za napomenu (izbrisati njegov sadržaj).
-
Da biste zadali lokaciju, kako bi saradnici znali gde ste danas, kliknite na strelicu pored Postavite lokaciju ili svoje trenutne lokacije i zatim na meniju lokacije (˅) izaberite Prikaži ostalima moju lokaciju. Više informacija o postavljanju svoje lokacije potražite u članku Postavljanje lokacije.
-

-
Da biste dodali broj telefona, kliknite na dugme Opcije

-
Kliknite na dugme za broj telefona koji dodajete (na primer, Telefon na poslu ili Mobilni telefon).
-
U dijalogu Uređivanje broja telefona otkucajte broj i kliknite na dugme U redu. Više informacija o dodavanju i menjanju brojeva telefona potražite u članku Postavljanje opcija telefona i brojeva.
-
Potvrdite izbor u polju za potvrdu Unesi na moju kontakt karticu i kliknite na dugme U redu.
-
Odnose privatnosti za osobe kojima želite da omogućite da vide vaše lične brojeve telefona, možete da promenite tako da desnim tasterom miša kliknete na ime kontakta na listi kontakata, izaberete Promeni odnos privatnosti i zatim kliknete na Prijatelji i porodica.
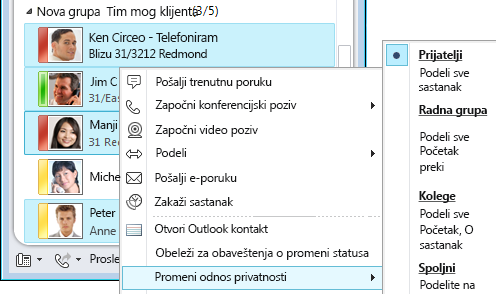
Više informacija o prisutnosti i odnosima privatnosti potražite u članku Kontrola pristupa informacijama o prisutnosti.
Menjanje postavki slike
Možete odlučiti da li da vam se prikazuju slike kontakata. Takođe možete promeniti svoju sliku ili izabrati da se ne prikazuje.
Sakrivanje slika kontakata
-
U glavnom prozoru programa Lync kliknite na dugme Opcije

-
U dijalogu Lync – opcije kliknite na Lično.
-
U okviru Prikazivanje fotografija opozovite izbor u polju za potvrdu Prikaži fotografije kontakata da biste sakrili slike drugih osoba i zatim kliknite na dugme U redu.

Sakrivanje ili menjanje svoje slike
-
U glavnom prozoru programa Lync kliknite na dugme Opcije

-
U dijalogu Lync – opcije izaberite stavku Moja slika.
-
Uradite nešto od sledećeg:
-
Da biste sakrili svoju sliku kliknite na Ne prikazuj moju sliku.
-
Da biste promenili svoju sliku, kliknite na Prikaži sliku sa veb-adrese, unesite adresu lokacije sa fotografijom (kao što je OneDrive ili Facebook) zajedno sa imenom datoteke, a zatim kliknite na dugme Poveži se sa slikom.
-
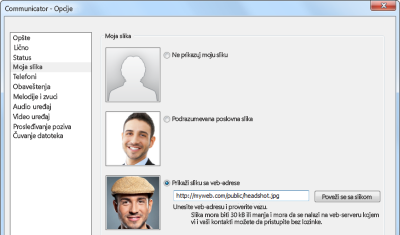
Napomena: Datoteka fotografije mora da bude manja od 30 KB. Ako je slika koju želite veća od 30 KB, pogledajte članak Pripremanje fotografije za Lync 2010.
Pravljenje spiska kontakata
Osobe dodajte na spisak Kontakti ako ćete im se često obraćati ili ako jednostavno želite da ih pratite.
-
U glavnom prozoru programa Lync u polje za pretragu upišite ime ili e-adresu osobe.
-
U rezultatima pretrage kliknite desnim tasterom miša na ime osobe.
-
(Opcionalno) Ako ćete često stupati u kontakt sa tom osobom izaberite stavku Zakači na česte kontakte.
-
Dodajte ih u grupu tako što ćete kliknuti na Dodaj u spisak kontakata i zatim izabrati ime grupe ili, ako još niste kreirali grupe, kliknite na Dodaj u novu grupu i zadajte ime grupe. Kasnije možete dodati još kontakata u tu grupu.
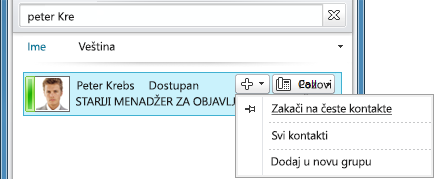
Možda ćete morati da konfigurišete sistem Lync Server 2010 da biste uvezli kontakte i sinhronizovali spiskove kontakata. Raspitajte se kod tima za podršku o opcijama dostupnim za vaše konkretno računarsko okruženje.
Da biste izbrisali ili uklonili kontakt uradite sledeće:
-
Na spisku kontakata kliknite desnim tasterom miša na kontakt koji želite da uklonite i izaberite Ukloni sa spiska kontakata.
Više informacija o upravljanju kontaktima potražite u članku Upravljanje kontaktima i spiskom kontakata.
Stupanje u kontakt putem trenutnih poruka
Da biste pokrenuli razgovor preko trenutnih poruka sa osobom ili grupom sa spiska Kontakti uradite sledeće:
-
U glavnom prozoru programa Lync, na spisku kontakata, kliknite dvaput na kontakt sa kojim želite da razgovarate preko trenutnih poruka. Kada to uradite otvoriće se prozor razgovora.
-
U dnu prozora razgovora otkucajte poruku i pritisnite taster Enter da biste poslali poruku.
Kad druga osoba primi poruku, napisaće odgovor i poslati vam ga. Možete da vidite kad druga osoba piše jer se prikazuje poruka koja ukazuje da druga osoba kuca na tastaturi.
Možete da koristite ikone Font i Emotikon na dnu prozora razgovora da biste promenili font, naglašavanje, boju ili drugo oblikovanje ili da biste dodali emotikon u trenutnu poruku. (Emotikoni u programu Lync su unapred podešeni i ne mogu se menjati niti dodati.) Možete i da kopirate tekst, tabele ili veze iz drugih Microsoft kancelarija i nalepite ih u trenutne poruke. Iako ne možete da nalepite snimke ekrana, fotografije ili drugu grafiku direktno u prozor razgovora preko trenutnih poruka, možete da delite grafiku prikaza iz prozora razgovora preko trenutnih poruka na nekoliko načina:
-
Kliknite na Deljenje i zatim izaberite Radna površina. Sve što se nalazi na ekranu biće prikazano drugim učesnicima sesije razmene trenutnih poruka.
-
Kliknite na dugme Deli, izaberite stavku Nova bela tabla , kliknite na dugme Umetni sliku na dnu bele table, a zatim pronađite sliku koju želite da prikažete i kliknite dvaput na nju.
Kako bi se zadržao u okvirima svoje namene, kao alatka za brzu i neformalnu komunikaciju, Lync ne proverava pravopis i gramatiku.
Više informacija o slanju trenutnih poruka potražite u članku Kreiranje i slanje trenutnih poruka.
Da biste pozvali druge osobe u razgovor preko trenutnih poruka, uradite sledeće:
-
U glavnom prozoru programa Lync prevucite ime kontakta sa spiska kontakata i otpustite ga u prozor razgovora. Da biste kontakte izvan vaše organizacije (kojima ne možete da šaljete trenutne poruke) uključili u razgovor preko e-pošte, u prozoru razgovora kliknite na meni Opcije ljudi i zatim izaberite stavku Pozovi putem e-pošte.
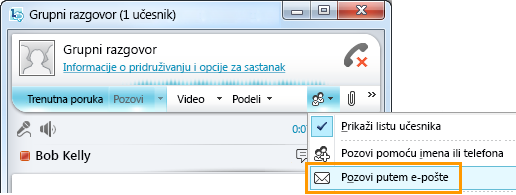
-
Da biste se pridružili kliknite na vezu u e-poruci (spoljni korisnici mogu da se uključe u razgovor bez obzira na to da li imaju instaliran Lync).
Da biste odgovorili na trenutnu poruku kliknite dvaput na dolazno obaveštenje, kliknite bilo gde unutar okvira za tekst na dnu (oblast u kojoj se nalaze ikone za font i emotikone), otkucajte odgovor i pritisnite taster Enter na tastaturi.
Saveti: Osim ako obaveštenja niste postavili tako da se upozorenja ne prikazuju kad ste u režimu „Ne uznemiravaj“, Lync će vam podrazumevano uvek slati i vizuelno i zvučno upozorenje kad god neko pokuša da vas kontaktira putem trenutnih poruka. Ipak, ponekad može da se dogodi da ne primetite zahtev za razgovor. Kako biste obezbedili da upozorenja o trenutnim porukama budu primetna, pokušajte sledeće:
-
Postavite prikaz tako da Lync uvek bude u prednjem planu. Da biste to uradili kliknite na strelicu pored dugmeta „Opcije“, izaberite Alatke i zatim Uvek ispred.
-
Ako koristite više monitora naviknite se da glavni prozor programa Lync uvek premestite na monitor na kojem radite.
-
Uverite se da je zvuk na zvučnicima računara i drugim audio uređajima pojačan.
-
Uverite se da je Lync postavljen tako da šalje zvučna upozorenja. Da biste to uradili, kliknite na alatku Opcije, izaberite stavku Melodije i zvuci , potvrdite izbor u polju za potvrdu Reprodukuj zvuke u programu Lync (uključujući melodije za dolazne pozive i obaveštenja o trenutnim porukama) i potvrdite da u ostalim poljima za potvrdu na tabli nije izabrano.
-
Razmislite o tome da izaberete zvuk upozorenja koji se više razlikuje ili je više istaknut od podrazumevanog. Da biste to uradili:
-
Kliknite na dugme „Opcije“, izaberite Melodije i zvuci, kliknite na dugme Postavke zvuka i zatim kliknite na karticu Zvukovi.
-
Prevucite klizač na tabli „Događaji programa“ nadole do listi Microsoft Lync 2010.
-
Kliknite na Dolazna trenutna poruka. U prikazu „Zvukovi“ na dnu prozora trebalo bi da stoji COMMUNICATOR_iminvite.
-
Sad kliknite na strelicu padajućeg menija koja je pored i preslušajte još neke zvukove ponuđene na spisku.
-
Kad pronađete zvuk koji želite da koristite za upozorenje na dolaznu trenutnu poruku kliknite na dugme Primeni. Na tabli „Događaji programa“ trebalo bi da stoji „Dolazna trenutna poruka“ a na paleti „Zvukovi“ ime datoteke tipa .wav koju ste izabrali. (Možete i da snimite svoju .wav datoteku za tu namenu i da je zatim pronađete kako biste je izabrali kao upozorenje za trenutne poruke.)
Pregled istorije razgovora preko trenutnih poruka
Program Lync podrazumevano automatski čuva istoriju razgovora preko trenutnih poruka. Da biste pregledali ili nastavili prethodne razgovore preko trenutnih poruka, uradite sledeće:
-
Kliknite na ikonu Razgovori (iznad polja za pretragu).
Lync prikazuje istoriju razgovora.
-
Kliknite dvaput na razgovor koji želite da nastavite.
Više informacija o prethodnim razgovorima potražite u članku Pronalaženje prethodnog razgovora – Lync.
Da biste izbrisali ili uklonili stavke iz istorije razgovora preko trenutnih poruka, uradite sledeće:
-
U istoriji razgovora kliknite desnim tasterom miša na trenutnu poruku koju hoćete da uklonite i zatim izaberite Izbriši razgovor.
Da biste onemogućili automatsko čuvanje istorije razgovora preko trenutnih poruka, uradite sledeće:
-
U glavnom prozoru programa Lync kliknite na dugme Opcije

-
U dijalogu Lync – opcije kliknite na Lično.
-
Poništite izbor u polju za potvrdu Sačuvaj razgovore putem trenutnih poruka u fasciklu istorije razgovora e-pošte.
















