Recimo da želite da saznate koliko jedinstvenih vrednosti postoji u opsegu koji sadrži duplirane vrednosti. Na primer, ako kolona sadrži sledeće:
-
Vrednosti 5, 6, 7 i 6, rezultat je: tri jedinstvene vrednosti – 5, 6 i 7.
-
Vrednosti „Bredli“, „Dojl“, „Dojl“, „Dojl“, rezultat je: dve jedinstvene vrednosti – „Bredli“ i „Dojl“.
Postoji nekoliko načina da se među duplikatima prebroje jedinstvene vrednosti.
Možete koristiti dijalog Napredni filter da biste iz kolone sa podacima izdvojili jedinstvene vrednosti i nalepili ih na novu lokaciju. Zatim možete da koristite funkciju ROWS za prebrojavanje stavki u novom opsegu.
-
Izaberite opseg ćelija ili se uverite da se aktivna ćelija nalazi u tabeli.
Uverite se da opseg ćelija ima naslov kolone.
-
Na kartici Podaci, u grupi Sortiranje i filtriranje izaberite stavku Napredno.
Pojavljuje se dijalog Napredni filter.
-
Izaberite stavku Kopiraj na drugu lokaciju.
-
U polje Kopiraj u unesite referencu ćelije.
Druga mogućnost je da kliknete na opciju Skupi dijalog


-
Potvrdite izbor u polju za potvrdu Samo jedinstveni zapisi i kliknite na opciju U redu.
Jedinstvene vrednosti iz izabranog opsega kopiraju se na novu lokaciju počevši od ćelije koju ste naveli u polju Kopiraj u.
-
U praznu ćeliju ispod poslednje ćelije u opsegu unesite funkciju ROWS. Koristite opseg jedinstvenih vrednosti koje ste upravo kopirali kao argument, izuzev naslova kolone. Na primer, ako je opseg jedinstvenih vrednosti B2:B45, tada unosite =ROWS(B2:B45).
Za izvršavanje ovog zadatka koristite kombinaciju funkcija IF, SUM, FREQUENCY, MATCH i LEN:
-
Svakom tačnom uslovu dodelite vrednost 1 pomoću funkcije IF.
-
Dodajte zbir pomoću funkcije SUM.
-
Odredite broj jedinstvenih vrednosti pomoću funkcije FREQUENCY. Funkcija FREQUENCY zanemaruje tekstualne i nulte vrednosti. Radi otkrivanja prvog pojavljivanja određene vrednosti, ova funkcija vraća broj koji je jednak sa brojem pojavljivanja te vrednosti. Radi otkrivanja svakog pojavljivanja iste vrednosti nakon prvog pojavljivanja, ova funkcija vraća nulu.
-
Vratite poziciju tekstualne vrednosti u opsegu pomoću funkcije MATCH. Ova vraćena vrednost se zatim koristi kao argument funkcije FREQUENCY kako bi se procenile odgovarajuće tekstualne vrednosti.
-
Pronađite prazne ćelije pomoću funkcije LEN. Prazne ćelije su dužine 0.
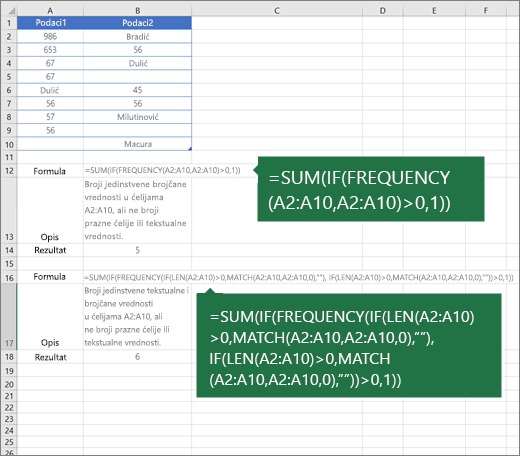
Napomene:
-
Formule u ovom primeru moraju se uneti kao formule niza. Ako koristite aktuelnu verziju sistema Microsoft 365, možete jednostavno da unesete formulu u gornju levu ćeliju izlaznog opsega, a zatim pritisnete ENTER da biste potvrdili formulu kao formulu dinamičkog niza. U suprotnom, formulu morate uneti kao zastarelu formulu niza tako što ćete prvo izabrati izlazni opseg, uneti formulu u gornju levu ćeliju izlaznog opsega, a zatim pritisnuti kombinaciju tastera CTRL+SHIFT+ENTER da biste je potvrdili. Excel umesto vas umeće vitičaste zagrade na početku i na kraju formule. Dodatne informacije o formulama niza potražite u članku Vodiči i primeri formula niza.
-
Da biste videli kako se funkcija izračunava korak po korak, izaberite ćeliju koja sadrži formulu, a zatim na kartici Formule, u grupi Nadzor formula kliknite na opciju Izračunaj formulu.
-
Funkcija FREQUENCY izračunava koliko često se vrednosti pojavljuju u opsegu vrednosti, a zatim vraća vertikalni niz brojeva. Na primer, koristite funkciju FREQUENCY da biste odredili broj rezultata testa koji spadaju u opseg rezultata. S obzirom da ova funkcija vraća niz, mora se uneti kao formula niza.
-
Funkcija MATCH traži određenu stavku u opsegu ćelija, a zatim vraća relativnu poziciju te stavke u okviru opsega. Na primer, ako opseg A1:A3 sadrži vrednosti 5, 25 i 38, formula =MATCH(25,A1:A3,0) vraća broj 2, jer broj 25 predstavlja drugu stavku u opsegu.
-
Funkcija LEN vraća broj znakova u tekstualnoj niski.
-
Funkcija SUM sabira sve brojeve koje navedete kao argumente. Svaki argument može da predstavlja opseg, referencu ćelije, niz, konstantu, formulu ili rezultat iz druge funkcije. Na primer, SUM(A1:A5) sabira sve brojeve koji se nalaze u ćelijama od A1 do A5.
-
Funkcija IF vraća jednu vrednost ukoliko kao uslov navedete TRUE, a drugu vrednost ako kao uslov navedete FALSE.
Potrebna vam je dodatna pomoć?
Možete uvek da postavite pitanje stručnjaku u Excel Tech zajednici ili da potražite pomoć u Zajednicama.
Takođe pogledajte
Filtriranje u cilju pronalaženja jedinstvenih vrednosti i uklanjanje dupliranih vrednosti










