U nekim slučajevima brojevi u radnom listu zapravo su uskladišteni u ćelijama kao tekst, što može dovesti do problema sa izračunavanjem ili dati zbunjujuće redoslede sortiranja. Do ovog problema ponekad dolazi posle uvoza ili kopiranja podataka iz baze podataka ili nekog drugog izvora spoljnih podataka.
Brojevi koji su oblikovani kao tekst su levo poravnati umesto desnog poravnavanja u ćeliji i često su označeni indikatorom greške.
Izaberite jednu od sledećih mogućnosti:
1. tehnika: konvertovanje brojeva oblikovanih kao tekst pomoću provere grešaka
Ako uvezete podatke u Excel iz nekog drugog izvora ili ako otkucate brojeve u ćelijama koje su prethodno oblikovane kao tekst, možda ćete u gornjem levom uglu ćelije videti mali zeleni trougao. Ovaj indikator greške vam saopštava da je broj uskladišten kao tekst, kao što je prikazano u sledećem primeru.
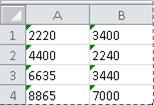
Ako ovo nije ono što ste želeli, možete da pratite sledeće korake kako biste broj uskladišten kao tekst ponovo konvertovali kao običan broj.
-
U radnom listu izaberite jednu ćeliju ili opseg ćelija koje imaju indikator greške u gornjem levom uglu.
Kako birati ćelije, opsege, redove ili kolone
Da biste izabrali
Uradite sledeće
Jednu ćeliju
Kliknite na ćeliju ili koristite tastere sa strelicama da biste se premestili na ćeliju.
Opseg ćelija
Kliknite na prvu ćeliju u opsegu, a zatim prevucite do poslednje ćelije ili držite pritisnut taster Shift i pritiskajte tastere sa strelicama da biste proširili izbor.
Takođe možete da izaberete prvu ćeliju u opsegu, a zatim pritisnete taster F8 da biste razvili izbor pomoću tastera sa strelicama. Da biste prestali da razvijate izbor, ponovo pritisnite taster F8.
Veliki opseg ćelija
Kliknite na prvu ćeliju u opsegu, a zatim držite pritisnut taster Shift i kliknite na poslednju ćeliju u opsegu. Možete da se pomerite kako bi poslednja ćelija postala vidljiva.
Sve ćelije na radnom listu
Kliknite na dugme Izaberi sve.

Da biste izabrali ceo radni list, možete da pritisnete i kombinaciju tastera Ctrl+A.
Ako radni list sadrži podatke, pritiskom kombinacije tastera Ctrl+A bira se trenutno područje. Ponovnim pritiskom kombinacije tastera Ctrl+A birate ceo radni list.
Nesusedne ćelije ili opsege ćelija
Izaberite prvu ćeliju ili opseg ćelija, a zatim držite pritisnut taster Ctrl dok birate ostale ćelije ili opsege.
Takođe možete da izaberete prvu ćeliju u opsegu, a zatim da pritisnete kombinaciju tastera Shift+F8 kako biste izboru dodali druge nesusedne ćelije ili opseg. Da biste prestali da dodajete ćelije ili opsege izboru, ponovo pritisnite kombinaciju tastera Shift+F8.
Nije moguće otkazati izbor ćelije ili opsega ćelija u izboru nesusednih ćelija ili opsega a da se pri tom ne otkaže ceo izbor.
Ceo red ili celu kolonu
Kliknite na naslov reda ili kolone.
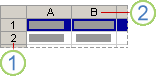
1. Naslov reda
2. Naslov kolone
Ćelije u redu ili koloni možete da izaberete i tako što ćete izabrati prvu ćeliju, a zatim pritisnuti kombinaciju tastera Ctrl+Shift+Taster sa strelicom (Strelica nadesno ili Strelica nalevo za redove, Strelica nagore ili Strelica nadole za kolone).
Ako red ili kolona sadrže podatke, kombinacijom testera Ctrl+Shift+Taster sa strelicom birate red ili kolonu do poslednje korišćene ćelije. Ponovnim pritiskom kombinacije tastera Ctrl+Shift+Taster sa strelicom birate ceo red ili kolonu.
Susedne redove ili kolone
Prevucite pokazivač duž naslova redova ili kolona. Ili izaberite prvi red ili kolonu; zatim držite pritisnut taster SHIFT dok birate poslednji red ili kolonu.
Nesusedne redove ili kolone
Kliknite na naslov kolone ili reda u prvom redu ili koloni u izboru. Zatim držite pritisnut taster Ctrl dok izaberete naslove drugih redova ili kolona koje želite da dodate izboru.
Prvu ili poslednju ćeliju u redu ili koloni
Izaberite ćeliju u redu ili koloni, a zatim pritisnite kombinaciju tastera Ctrl+strelica (strelica nadesno ili strelica nalevo za redove, a strelica nagore ili strelica nadole za kolone).
Prvu ili poslednju ćeliju na radnom listu ili u Microsoft Office Excel tabeli
Pritisnite kombinaciju tastera Ctrl+Home da biste izabrali prvu ćeliju na radnom listu ili na Excel listi.
Pritisnite kombinaciju tastera Ctrl+End da biste izabrali poslednju ćeliju na radnom listu ili na Excel listi koja sadrži podatke ili oblikovanje.
Ćelije do poslednje korišćene ćelije na radnom listu (donji desni ugao)
Izaberite prvu ćeliju, a zatim pritisnite kombinaciju tastera Ctrl+Shift+End da biste proširili izbor ćelija na poslednju korišćenju ćeliju na radnom listu (u donjem desnom uglu).
Ćelije na početku radnog lista
Izaberite prvu ćeliju, a zatim pritisnite kombinaciju tastera Ctrl+Shift+Home da biste proširili izbor ćelija na početak radnog lista.
Manji ili veći broj ćelija nego u aktivnom izboru
Držite pritisnut taster Shift, a zatim izaberite poslednju ćeliju koju želite da uključite u novi izbor. Pravougaoni opseg između aktivna ćelija i izabrane ćelije postaje novi izbor.
Da biste otkazali izbor ćelija, kliknite na bilo koju ćeliju na radnom listu.
-
Kliknite na dugme greške koje se pojavljuje pored izabrane ćelije ili opsega ćelija.
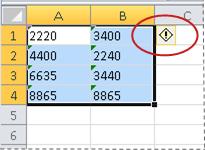
-
U meniju izaberite stavku Pretvori u broj. (Ako želite samo da uklonite indikator greške bez konvertovanja broja, izaberite stavku Zanemari grešku.)
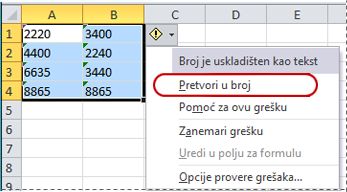
Ova radnja konvertuje brojeve uskladištene kao tekst u brojeve.
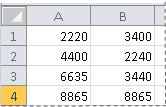
Kada konvertujete brojeve oblikovane kao tekst u obične brojeve, možete da promenite način na koji se brojevi pojavljuju u ćelijama primenom ili prilagođavanjem formata broja. Više informacija potražite u članku Dostupni formati brojeva.
2. tehnika: konvertovanje brojeva oblikovanih kao tekst pomoću komande „Specijalno lepljenje“
Ovom tehnikom umnožavate svaku izabranu ćeliju sa 1 da biste nametnuli konverziju iz broja oblikovanog kao tekst u običan broj. Budući da množite sadržaj ćelije sa 1, rezultat u ćeliji izgleda identično. Međutim, Excel zapravo zamenjuje sadržaj ćelije zasnovan na tekstu numeričkim ekvivalentom.
-
Izaberite praznu ćeliju i proverite da li je format broja opšti.
Kako da verifikujete format broja
-
Na kartici Početak, u grupi Broj kliknite na strelicu pored polja Format broja i izaberite stavku Opšte.
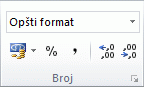
-
-
U ćeliji otkucajte 1 i pritisnite taster ENTER.
-
Izaberite ćeliju, a zatim pritisnite kombinaciju tastera Ctrl+C da biste kopirali vrednost u ostavu.
-
Izaberite ćelije ili opsege ćelija koji sadrže brojeve uskladištene kao tekst koje želite da konvertujete.
Kako birati ćelije, opsege, redove ili kolone
Da biste izabrali
Uradite sledeće
Jednu ćeliju
Kliknite na ćeliju ili koristite tastere sa strelicama da biste se premestili na ćeliju.
Opseg ćelija
Kliknite na prvu ćeliju u opsegu, a zatim prevucite do poslednje ćelije ili držite pritisnut taster Shift i pritiskajte tastere sa strelicama da biste proširili izbor.
Takođe možete da izaberete prvu ćeliju u opsegu, a zatim pritisnete taster F8 da biste razvili izbor pomoću tastera sa strelicama. Da biste prestali da razvijate izbor, ponovo pritisnite taster F8.
Veliki opseg ćelija
Kliknite na prvu ćeliju u opsegu, a zatim držite pritisnut taster Shift i kliknite na poslednju ćeliju u opsegu. Možete da se pomerite kako bi poslednja ćelija postala vidljiva.
Sve ćelije na radnom listu
Kliknite na dugme Izaberi sve.

Da biste izabrali ceo radni list, možete da pritisnete i kombinaciju tastera Ctrl+A.
Ako radni list sadrži podatke, pritiskom kombinacije tastera Ctrl+A bira se trenutno područje. Ponovnim pritiskom kombinacije tastera Ctrl+A birate ceo radni list.
Nesusedne ćelije ili opsege ćelija
Izaberite prvu ćeliju ili opseg ćelija, a zatim držite pritisnut taster Ctrl dok birate ostale ćelije ili opsege.
Takođe možete da izaberete prvu ćeliju u opsegu, a zatim da pritisnete kombinaciju tastera Shift+F8 kako biste izboru dodali druge nesusedne ćelije ili opseg. Da biste prestali da dodajete ćelije ili opsege izboru, ponovo pritisnite kombinaciju tastera Shift+F8.
Nije moguće otkazati izbor ćelije ili opsega ćelija u izboru nesusednih ćelija ili opsega a da se pri tom ne otkaže ceo izbor.
Ceo red ili celu kolonu
Kliknite na naslov reda ili kolone.
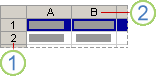
1. Naslov reda
2. Naslov kolone
Ćelije u redu ili koloni možete da izaberete i tako što ćete izabrati prvu ćeliju, a zatim pritisnuti kombinaciju tastera Ctrl+Shift+Taster sa strelicom (Strelica nadesno ili Strelica nalevo za redove, Strelica nagore ili Strelica nadole za kolone).
Ako red ili kolona sadrže podatke, kombinacijom testera Ctrl+Shift+Taster sa strelicom birate red ili kolonu do poslednje korišćene ćelije. Ponovnim pritiskom kombinacije tastera Ctrl+Shift+Taster sa strelicom birate ceo red ili kolonu.
Susedne redove ili kolone
Prevucite pokazivač duž naslova redova ili kolona. Ili izaberite prvi red ili kolonu; zatim držite pritisnut taster SHIFT dok birate poslednji red ili kolonu.
Nesusedne redove ili kolone
Kliknite na naslov kolone ili reda u prvom redu ili koloni u izboru. Zatim držite pritisnut taster Ctrl dok izaberete naslove drugih redova ili kolona koje želite da dodate izboru.
Prvu ili poslednju ćeliju u redu ili koloni
Izaberite ćeliju u redu ili koloni, a zatim pritisnite kombinaciju tastera Ctrl+strelica (strelica nadesno ili strelica nalevo za redove, a strelica nagore ili strelica nadole za kolone).
Prvu ili poslednju ćeliju na radnom listu ili u Microsoft Office Excel tabeli
Pritisnite kombinaciju tastera Ctrl+Home da biste izabrali prvu ćeliju na radnom listu ili na Excel listi.
Pritisnite kombinaciju tastera Ctrl+End da biste izabrali poslednju ćeliju na radnom listu ili na Excel listi koja sadrži podatke ili oblikovanje.
Ćelije do poslednje korišćene ćelije na radnom listu (donji desni ugao)
Izaberite prvu ćeliju, a zatim pritisnite kombinaciju tastera Ctrl+Shift+End da biste proširili izbor ćelija na poslednju korišćenju ćeliju na radnom listu (u donjem desnom uglu).
Ćelije na početku radnog lista
Izaberite prvu ćeliju, a zatim pritisnite kombinaciju tastera Ctrl+Shift+Home da biste proširili izbor ćelija na početak radnog lista.
Manji ili veći broj ćelija nego u aktivnom izboru
Držite pritisnut taster Shift, a zatim izaberite poslednju ćeliju koju želite da uključite u novi izbor. Pravougaoni opseg između aktivna ćelija i izabrane ćelije postaje novi izbor.
Da biste otkazali izbor ćelija, kliknite na bilo koju ćeliju na radnom listu.
-
Na kartici Početak, u grupi Ostava kliknite na strelicu ispod stavke Nalepi, a zatim izaberite stavku Specijalno lepljenje.
-
U okviru Operacija izaberite stavku Množenje, a zatim kliknite na dugme U redu.
-
Da biste izbrisali sadržaj ćelije koju ste otkucali u drugom drugom kraju kada se svi brojevi uspešno konvertuju, izaberite tu ćeliju, a zatim pritisnite taster DELETE.
Neki računovodstveni programu prikazuju negativne vrednosti kao tekst sa negativnim znakom (-) sa desne strane vrednosti. Da biste konvertovali tekstualnu nisku u vrednost, morate koristiti formulu da biste vratili sve znakove tekstualne niske osim znaka krajnje desno (znak negacije), a zatim pomnožiti rezultat sa -1.
Na primer, ako vrednost u ćeliji A2 iznosi „156-“, sledeća formula konvertuje tekst u vrednost -156.
|
Podaci |
Formula |
|
156- |
=Levo(A2,LEN(A2)-1)*-1 |
3. tehnika: primena formata broja na brojeve oblikovane kao tekst
U nekim scenarijima ne morate da konvertujete brojeve uskladištene kao tekst natrag u brojeve, kao što je opisano u prethodnom delu ovog članka. Umesto toga možete jednostavno primeniti format broja da biste postigli isti rezultat. Na primer, ako unesete brojeve u radnu svesku, a zatim ih oblikujete kao tekst, nećete videti zeleni indikator greške u gornjem levom uglu ćelije. U tom slučaju možete da primenite oblikovanje brojeva.
-
Izaberite ćelije koje sadrže brojeve uskladištene kao tekst.
Kako birati ćelije, opsege, redove ili kolone
Da biste izabrali
Uradite sledeće
Jednu ćeliju
Kliknite na ćeliju ili koristite tastere sa strelicama da biste se premestili na ćeliju.
Opseg ćelija
Kliknite na prvu ćeliju u opsegu, a zatim prevucite do poslednje ćelije ili držite pritisnut taster Shift i pritiskajte tastere sa strelicama da biste proširili izbor.
Takođe možete da izaberete prvu ćeliju u opsegu, a zatim pritisnete taster F8 da biste razvili izbor pomoću tastera sa strelicama. Da biste prestali da razvijate izbor, ponovo pritisnite taster F8.
Veliki opseg ćelija
Kliknite na prvu ćeliju u opsegu, a zatim držite pritisnut taster Shift i kliknite na poslednju ćeliju u opsegu. Možete da se pomerite kako bi poslednja ćelija postala vidljiva.
Sve ćelije na radnom listu
Kliknite na dugme Izaberi sve.

Da biste izabrali ceo radni list, možete da pritisnete i kombinaciju tastera Ctrl+A.
Ako radni list sadrži podatke, pritiskom kombinacije tastera Ctrl+A bira se trenutno područje. Ponovnim pritiskom kombinacije tastera Ctrl+A birate ceo radni list.
Nesusedne ćelije ili opsege ćelija
Izaberite prvu ćeliju ili opseg ćelija, a zatim držite pritisnut taster Ctrl dok birate ostale ćelije ili opsege.
Takođe možete da izaberete prvu ćeliju u opsegu, a zatim da pritisnete kombinaciju tastera Shift+F8 kako biste izboru dodali druge nesusedne ćelije ili opseg. Da biste prestali da dodajete ćelije ili opsege izboru, ponovo pritisnite kombinaciju tastera Shift+F8.
Nije moguće otkazati izbor ćelije ili opsega ćelija u izboru nesusednih ćelija ili opsega a da se pri tom ne otkaže ceo izbor.
Ceo red ili celu kolonu
Kliknite na naslov reda ili kolone.
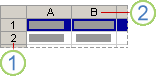
1. Naslov reda
2. Naslov kolone
Ćelije u redu ili koloni možete da izaberete i tako što ćete izabrati prvu ćeliju, a zatim pritisnuti kombinaciju tastera Ctrl+Shift+Taster sa strelicom (Strelica nadesno ili Strelica nalevo za redove, Strelica nagore ili Strelica nadole za kolone).
Ako red ili kolona sadrže podatke, kombinacijom testera Ctrl+Shift+Taster sa strelicom birate red ili kolonu do poslednje korišćene ćelije. Ponovnim pritiskom kombinacije tastera Ctrl+Shift+Taster sa strelicom birate ceo red ili kolonu.
Susedne redove ili kolone
Prevucite pokazivač duž naslova redova ili kolona. Ili izaberite prvi red ili kolonu; zatim držite pritisnut taster SHIFT dok birate poslednji red ili kolonu.
Nesusedne redove ili kolone
Kliknite na naslov kolone ili reda u prvom redu ili koloni u izboru. Zatim držite pritisnut taster Ctrl dok izaberete naslove drugih redova ili kolona koje želite da dodate izboru.
Prvu ili poslednju ćeliju u redu ili koloni
Izaberite ćeliju u redu ili koloni, a zatim pritisnite kombinaciju tastera Ctrl+strelica (strelica nadesno ili strelica nalevo za redove, a strelica nagore ili strelica nadole za kolone).
Prvu ili poslednju ćeliju na radnom listu ili u Microsoft Office Excel tabeli
Pritisnite kombinaciju tastera Ctrl+Home da biste izabrali prvu ćeliju na radnom listu ili na Excel listi.
Pritisnite kombinaciju tastera Ctrl+End da biste izabrali poslednju ćeliju na radnom listu ili na Excel listi koja sadrži podatke ili oblikovanje.
Ćelije do poslednje korišćene ćelije na radnom listu (donji desni ugao)
Izaberite prvu ćeliju, a zatim pritisnite kombinaciju tastera Ctrl+Shift+End da biste proširili izbor ćelija na poslednju korišćenju ćeliju na radnom listu (u donjem desnom uglu).
Ćelije na početku radnog lista
Izaberite prvu ćeliju, a zatim pritisnite kombinaciju tastera Ctrl+Shift+Home da biste proširili izbor ćelija na početak radnog lista.
Manji ili veći broj ćelija nego u aktivnom izboru
Držite pritisnut taster Shift, a zatim izaberite poslednju ćeliju koju želite da uključite u novi izbor. Pravougaoni opseg između aktivna ćelija i izabrane ćelije postaje novi izbor.
Da biste otkazali izbor ćelija, kliknite na bilo koju ćeliju na radnom listu.
-
Na kartici Početak , u grupi broj kliknite na pokretanje dijaloga pored stavke broj.
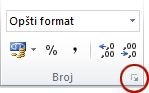
-
U polju Kategorija izaberite format broja koji želite da koristite.
Da bi se ova procedura uspešno dovršila, uverite se da brojevi uskladišteni kao tekst ne uključuju dodatne razmake ili znakove koji nisu za štampanje u brojevima ili oko njih. Dodatni razmaci ili znakovi se ponekad mogu pojaviti kada kopirate ili uvezete podatke iz baze podataka ili nekog drugog spoljnog izvora. Da biste uklonili dodatne razmake iz više brojeva uskladištenih kao tekst, možete koristiti funkciju TRIM ili funkciju CLEAN. Funkcija TRIM uklanja razmake iz teksta, osim pojedinačnih razmaka između reči. Funkcija CLEAN uklanja iz teksta sve znakove koji nisu za štampanje.
Isključivanje provere grešaka
Kada je provera grešaka uključena u programu Excel, vidite mali zeleni trougao ako unesete broj u ćeliju na koju je primenjeno oblikovanje teksta. Ako ne želite da vidite ove indikatore greške, možete ih isključiti.
-
Izaberite karticu Datoteka.
-
U okviru pomoć izaberite stavku Opcije.
-
U dijalogu Excel opcije izaberite kategoriju formule .
-
U okviru Pravila provere grešaka opozovite izbor u polju za potvrdu Brojevi oblikovani kao tekst ili oni kojima prethodi apostrof.
-
Kliknite na dugme U redu.










