Kliknite na kursor u tabeli tako da se regulator za premeštanje tabele pojavi izvan gornjeg levog ugla, kliknite na regulator za premeštanje tabele i pritisnite taster Backspace .
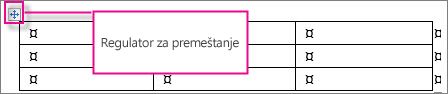
Ako koristite Word se regulator za premeštanje tabele ne pojavljuje, dokument možda nije u prikazu rasporeda za štampanje. Da biste se prebacili na prikaz Raspored štampanja, kliknite na dugme Raspored štampanja u donjem desnom uglu prozora Word štampanja.
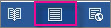
Informacije o brisanju samo dela tabele potražite u članku Brisanje ćelije, kolone ili reda u tabeli.
Brisanje sadržaja tabele
Da biste izbrisali informacije koje se nalaze unutar tabele, izaberite taj deo tabele, a zatim pritisnite taster Delete. Redovi i kolone ostaju zajedno sa bilo kojim oblikovanjem, ali sav sadržaj nestaje.










