Kada vam Microsoft SharePoint lokacija – kao što je lokacija napravljena za određeni projekat , treba da je izbrišete da biste osigurali da se može pronaći samo relevantan sadržaj.
Morate biti vlasnik sajta ili administrator SharePoint da biste izbrisali sajtove. Ako ste vi vlasnik sajta, ali ne možete da izbrišete sajt, administrator je možda isključio mogućnost da to uradite.
Napomene
-
Da biste izbrisali sajt za komunikaciju, morate biti vlasnik sajta i takođe administrator sajta. Da biste izbrisali lokaciju tima, morate biti vlasnik sajta (vlasnici sajta tima su automatski administratori sajta.)
-
Kada izbrišete sajt za komunikaciju ili sajt tima, brišete i sve stranice, sadržaj i informacije o korisniku, uključujući dokumente, biblioteke dokumenata i liste.
-
Sajtovi povezani sa čvorištem mogu da se izbrišu kao i bilo koji drugi sajt.
-
Kada izbrišete lokaciju tima povezanu sa grupom, može dolaziti do odlaganja pre nego što se lokacija ukloni iz fascikle SharePoint .
Brisanje sajta za komunikaciju ili sajta tima
Kada izbrišete sajt tima ili sajt za komunikaciju, brišete i sve podlokacije, sadržaj i informacije o korisniku koje su deo lokacije, uključujući dokumente, biblioteke dokumenata, liste i podatke sa liste.
-
Prešli na sajt tima ili sajt za komunikaciju koji želite da izbrišete.
-
Izaberite Postavke

Napomena: Ako ne vidite informacije o lokacijiu Postavke, radite sa SharePoint administratorom da biste dobili pristup.
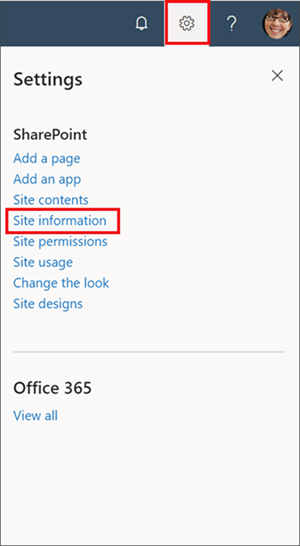
-
Na dnu table sa informacijama o lokaciji izaberite stavku Izbriši sajt.
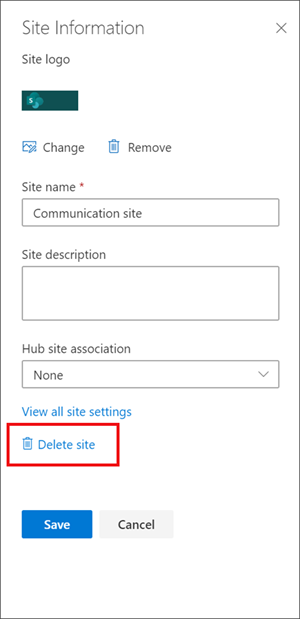
-
Potvrdite izbor u polju za potvrdu, a zatim izaberite stavku Izbriši.
Potvrda sajtova za komunikaciju
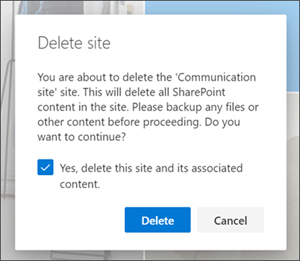
Potvrda za sajtove tima
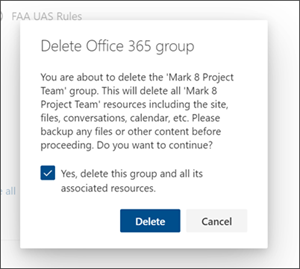
Brisanje SharePoint Server 2019 tima
Oprez: Kada izbrišete lokaciju, brišete i sve podlokacije, sadržaj i informacije o korisniku koje su deo lokacije, uključujući dokumente, biblioteke dokumenata, liste i podatke sa liste. Morate da imate dozvole "Puna kontrola" da biste izbrisali sajt ili podsajt. Ako nemate ovaj nivo dozvole, obratite se administratoru ili menadžeru lokacije. Pogledajte razumevanje nivoa dozvola u SharePoint.
-
Prešli na lokaciju tima koji želite da izbrišete.
-
Izaberite Postavke

-
Izaberite stavku Izbriši ovaj sajt u okviru naslova Radnje na lokaciji na Postavke lokaciji.

-
Na stranici Brisanje ovog sajta potvrdite da brišete odgovarajući sajt, a zatim kliknite na dugme Izbriši.
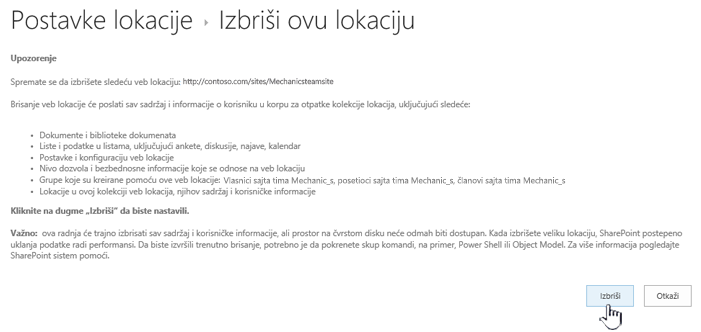
Napomena: Kada izbrišete lokaciju, brišete i sve podlokacije, sadržaj i informacije o korisniku koje su deo lokacije, uključujući dokumente, biblioteke dokumenata, liste i podatke sa liste.
-
Prešli na sajt za komunikaciju koji želite da izbrišete.
-
Kliknite Postavke

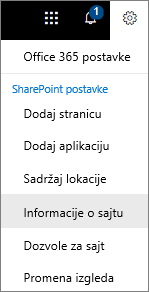
-
Na dnu table "Uređivanje informacija o lokaciji" izaberite stavku Izbriši lokaciju.
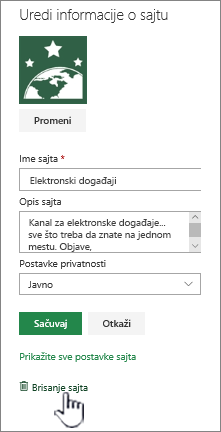
-
Ako ste sigurni da želite da izbrišete sajt, potvrdite izbor u polju za potvrdu i izaberite stavku Izbriši.
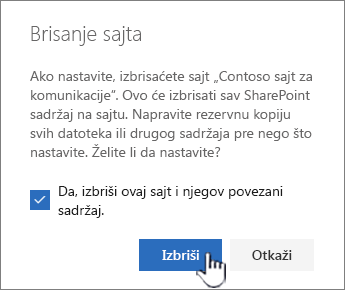
Napomena: Kada izbrišete lokaciju, brišete i sve podlokacije, sadržaj i informacije o korisniku koje su deo lokacije, uključujući dokumente, biblioteke dokumenata, liste i podatke sa liste.
-
Prešli na podsajt koji želite da izbrišete.
-
Kliknite Postavke

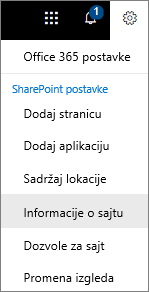
-
Na dnu table "Uređivanje informacija o lokaciji" izaberite stavku Izbriši lokaciju.
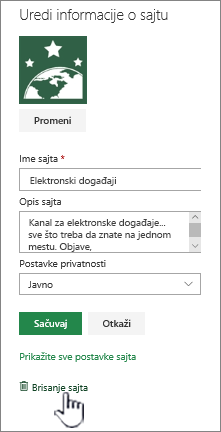
-
Ako ste sigurni da želite da izbrišete sajt, izaberite stavku Izbriši.
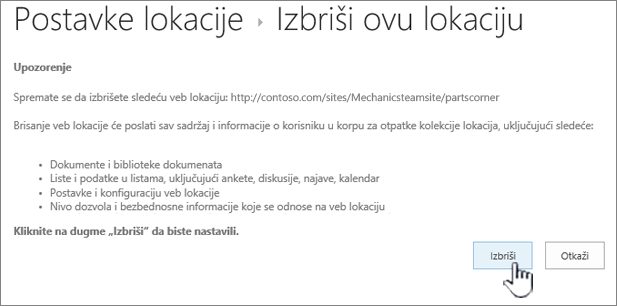
Brisanje SharePoint Server ili podsajt
Kada izbrišete lokaciju, brišete i sve podlokacije, sadržaj i informacije o korisniku koje su deo lokacije, uključujući dokumente, biblioteke dokumenata, liste i podatke sa liste.
Napomena: Morate da imate dozvole "Puna kontrola" da biste izbrisali sajt ili podsajt. Ako nemate ovaj nivo, obratite se administratoru ili menadžeru lokacije. Pogledajte razumevanje nivoa dozvola u SharePoint.
Ako ste sigurni da želite da izbrišete sajt i imate odgovarajuće dozvole, pratite ova uputstva:
-
Prešli na lokaciju ili podsajt koji želite da izbrišete.
-
Kliknite Postavke

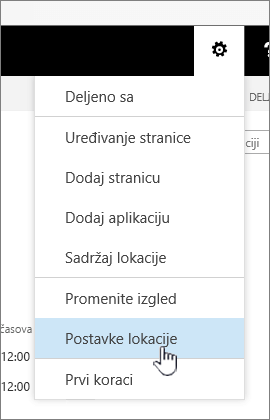
Ako koristite alatku za SharePoint Server 2010, izaberite stavku Radnje na
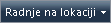
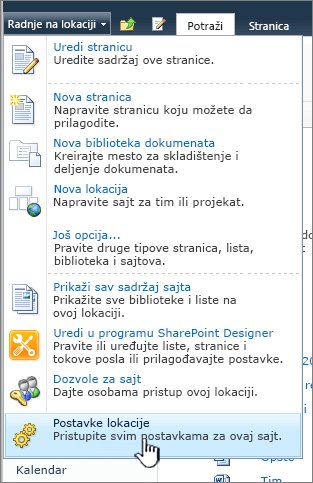
-
Izaberite stavku Izbriši ovaj sajt u okviru naslova Radnje na lokaciji na Postavke lokaciji.

-
Na stranici Brisanje ovog sajta potvrdite da brišete odgovarajući sajt, a zatim kliknite na dugme Izbriši.
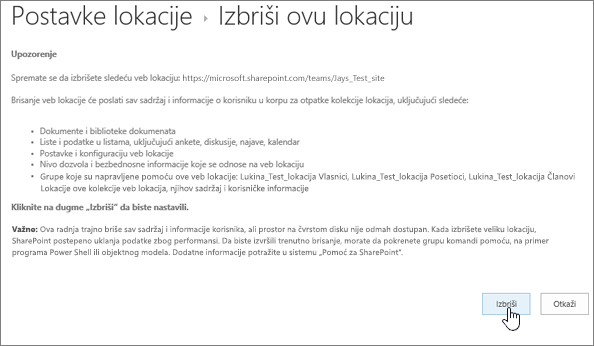
Brisanje brzih brzih brzih pristupa sajta ili podlokacije
Ako imate iskustva sa radom SharePoint , evo kako da izbrišete lokaciju ili podsajt u bilo koju verziju.
-
SharePoint u sistemu Microsoft 365 tima – Postavke

-
SharePoint u sistemu Microsoft 365 ili SharePoint Server 2019 za komunikaciju – Postavke

-
SharePoint Server 2019 Lokacija tima – Postavke

-
SharePoint klasično iskustvo ili starije verzije programa SharePoint u sistemu Microsoft 365 – Postavke

-
SharePoint Server 2016, 2013 – Postavke

-
SharePoint Server 2010 – radnje na
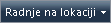
Slučajno ste izbrisali sajt?
Ako slučajno izbrišete lokaciju u SharePoint , administrator kolekcije lokacija obično može da je vrati u prethodno stanje iz korpe za otpatke kolekcije lokacija. Pogledajte vraćanje izbrisanih stavki iz korpe za otpatke kolekcije sajtova u prethodno stanje.
Treba da izbrišete stranicu?
SharePoint i administratori sajtova mogu da izbrišu moderne stranice sa SharePoint sajta. Pogledajte brisanje stranice sa SharePoint sajta.
Treba da dodate ili uklonite članove sa sajta?
Ako ste vi vlasnik sajta, drugim osobama možete dati pristup lokaciji tako što ćete ih dodati kao vlasnike, članove ili posetioce. Pogledajte deljenje sajta.










