Dodavanje fusnota i endnota u programu Word nije teško; uklanjanje jedne, neke, pa čak i sve, još je lakše. Možete i da uklonite liniju koja razdvaja fusnote i endnote od tela teksta.
Važno: To je broj reference ili oznaka koju brišete (u telu teksta), NOT sama fusnota ili endnota. Ako izbrišete samu fusnotu ili endnotu, Word ponovo numeriše beleške novim redosledom.
Uklanjanje fusnote
Evo primera fusnote; fusnota se nalazi na dnu stranice:
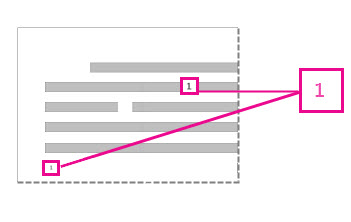
Ako želite da izbrišete fusnotu (koja se nalazi na dnu stranice), izbrišite broj "1" u telu stranice. Kada to uradite, sama fusnota nestaje. Drugi način da to uradite jeste da kliknete desnim tasterom miša na fusnotu na dnu stranice, izaberete stavku Idi na fusnotu , a zatim izbrišete broj tamo.
Uklanjanje endnote
Uklanjanje endnote funkcioniše na isti način kao i uklanjanje fusnote:
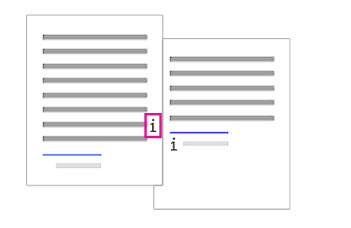
Da biste uklonili endnotu, izbrišite "i" u telu teksta (onu sa ružičastim okvirom oko njega na slici iznad) i ta endnota nestaje. Pored toga, ako pronađete endnotu koju želite da izbrišete, možete da kliknete desnim tasterom miša na nju, izaberete stavku Idi na endnotu i tamo izbrišete broj.
Uklanjanje svih fusnota ili endnota iz dokumenta
Da biste pronašli i uklonili sve fusnote ili endnote, koristite alatku pronalaženje i zamena:
-
Postavite kursor na vrh dokumenta, a zatim otvorite dijalog Više opcija pronalaženja i zamene .
-
U Word 2013 ili Word 2016 pritisnite kombinaciju tastera Ctrl + H.
-
U Word 2016 za Mac u meniju Uređivanje izaberite stavku Pronađi >više opcija pronalaženja i zamene.
-
-
U dijalogu Pronalaženje i zamena izaberite karticu Zamena .
-
U polje Pronađi unesite^f za fusnotu ili ^e za endnotu.
Druga mogućnost je da unesete ove simbole tako što ćete kliknuti na dugme Još da biste razvili dijalog, izabrati stavku Specijalno i odabrati stavku Oznaka endnote ili Oznaka fusnote na listi. U Word 2016 za Mac kliknite na strelicu na dnu dijaloga Pronalaženje i zamena da biste prikazali sve opcije.
-
Uverite se da je polje Zameni sa prazno, a zatim kliknite na dugme Zameni sve.
Uklanjanje ili promena znaka za razdvajanje fusnote ili endnote
Možete da uklonite ili promenite liniju koja razdvaja fusnote i endnote od tela teksta.
-
Izaberite karticu Prikaz , a zatim izaberite stavku Radna verzija u grupi Prikazi .
-
Kliknite dvaput na bilo koju fusnotu ili endnotu u telu teksta.
Okno Fusnote se pojavljuje na dnu dokumenta.
-
Možete da uredite boju ili stil znaka za razdvajanje tako što ćete odabrati opcije na kartici Početak ili, da biste izbrisali znakove za razdvajanje, izaberite stavku Znak za razdvajanje fusnota na listi Fusnote, a zatim izaberite i izbrišite red za razdvajanje.
Koristite karticu Prikaz da biste se vratili u režim čitanja, prikaz rasporeda za štampanje ili prikaz veb rasporeda.
Napomena: U Word 2016 za Mac prikaz režima čitanja nije dostupan.
Srodne informacije
Dodavanje ili promena fusnota i endnota u programu Word
Dodavanje ili promena fusnota i endnota u programu Word 2016 za Mac










