Fascikle na listama su efikasan način da grupišete sadržaj i upravljate njima, na primer da grupišete stavke zaliha ili zaposlene po sektoru. Kada vam fascikla više nije potrebna, možete je izbrisati sa liste.
Brisanje fascikle sa liste modernog iskustva
Važno: Kada izbrišete fasciklu, ona briše fasciklu i sve datoteke ili potfascikle koje ona sadrži. Razmotrite premeštanje ili arhiviranje sadržaja fascikle pre brisanja. Vi ili administrator možda možete da oporavite fasciklu i njen sadržaj iz korpe za otpatke.
-
Otvorite listu i izaberite fasciklu koju želite da izbrišete.
Napomena: Da li vaš ekran izgleda drugačije od ovog i koristite ga SharePoint u sistemu Microsoft 365 ili SharePoint Server 2019 ? Administrator je možda SharePoint klasično iskustvo u biblioteci dokumenata. Ako je tako, pogledajte tj. brisanje fascikle na klasičnoj SharePoint klasičnog iskustva.
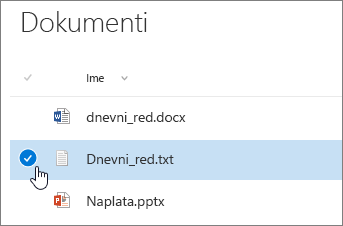
-
Da biste izbrisali više fascikli, ponovite ovaj korak. Možete da izbrišete koliko god stavki želite.
-
Izaberite stavku

-
U dijalogu Brisanje kliknite na dugme Izbriši da biste uklonili fasciklu.
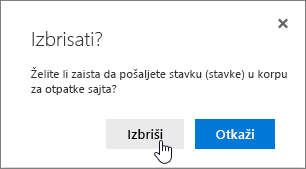
-
Videćete polje statusa u gornjem vrhu liste koje vam govori da je stavka izbrisana.
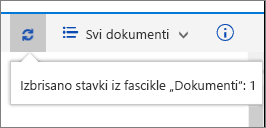
Brisanje fascikle na listi klasičnog iskustva
Važno: Kada izbrišete fasciklu, ona briše fasciklu i sve datoteke ili potfascikle koje ona sadrži. Razmotrite premeštanje ili arhiviranje sadržaja fascikle pre brisanja. Vi ili administrator možda možete da oporavite fasciklu i njen sadržaj iz korpe za otpatke.
U klasičnom režimu ne postoji gornja traka sa vezama.
-
Otvorite listu i izaberite fasciklu koju želite da izbrišete.
-
Izaberite jednu ili više fascikli koje želite da izbrišete tako što ćete zaobići fasciklu i kliknuti na polje za potvrdu.
-
Kliknite desnim tasterom miša na ikonu fascikle, a zatim izaberite stavku Izbriši.
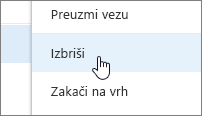
-
U dijalogu Brisanje potvrde kliknite na dugme U redu.

Brisanje fascikle na listi SharePoint 2016 ili SharePoint 2013 fascikli
Važno: Kada izbrišete fasciklu, ona briše fasciklu i sve datoteke ili potfascikle koje ona sadrži. Razmotrite premeštanje ili arhiviranje sadržaja fascikle pre brisanja. Vi ili administrator možda možete da oporavite fasciklu i njen sadržaj iz korpe za otpatke.
-
Prešli na SharePoint na kojoj se nalazi lista na kojoj želite da izbrišete fasciklu.
-
Kliknite na ime liste na brzom pokretanju ili na Postavke

Napomena: Dizajneri mogu znatno da izmene izgled ili navigaciju lokacije. Ako ne možete da pronađete neku opciju, na primer komandu, dugme ili vezu, obratite se administratoru.
-
Kliknite na tri tačke(...) u redu koji želite da izbrišete i izaberite stavku Izbriši iliIzbriši stavku. Ako ne vidite opciju Izbriši ili Izbriši stavku, kliknite na tri tačke(...) u dijalogu, a zatim kliknite na dugme Izbriši.
-
U dijalogu za potvrdu kliknite na dugme U redu iliIzbriši.

Brisanje fascikle na SharePoint 2010 liste
Važno: Kada izbrišete fasciklu, ona briše fasciklu i sve datoteke ili potfascikle koje ona sadrži. Razmotrite premeštanje ili arhiviranje sadržaja fascikle pre brisanja. Vi ili administrator možda možete da oporavite fasciklu i njen sadržaj iz korpe za otpatke.
-
Prešli na lokaciju koja sadrži SharePoint biblioteku ili listu za koju želite da izbrišete fasciklu.
-
Kliknite na ime biblioteke ili liste na trakastom pokretanju ili izaberite stavku Radnje na lokaciji, izaberite stavku Prikaži sav sadržaj lokacije ,a zatim u odgovarajućim bibliotekama ili listama izaberite ime biblioteke ili liste.
Napomena: Dizajneri mogu znatno da izmene izgled ili navigaciju lokacije. Ako ne možete da pronađete neku opciju, na primer komandu, dugme ili vezu, obratite se administratoru.
-
Izaberite fasciklu koju želite da izbrišete tako što ćete zaobići kolonu za izbor, a zatim kliknuti na polje za potvrdu.
-
Na traci, u okviru odeljka Alatke za liste, na kartici Stavke, u grupi Upravljanje kliknite na dugme Izbriši stavku.
Druge teme koje vas mogu zanimati
Kreiranje fascikle u SharePoint dokumenata
Ostavite komentar
Da li je ovaj članak bio koristan? Da li nedostaje sadržaj? Ako jeste, javite nam na dnu ove stranice. Javite nam šta je bilo nejasno ili šta nedostaje. Naplaćujte svoju verziju sistema SharePoint , operativnog sistema i pregledača. Iskoristićemo vaše povratne informacije da bismo dodatno proverili podatke, dodali informacije i ažurirali ovaj članak.










