Bela tabla je prazna stranica koju možete koristiti za zajednički rad sa drugim učesnicima sastanka tako što ćete moći da kucate beleške, crtate ili uvozite slike.
Kada je sastanak gotov, možete sačuvati belu tablu sa podacima iz saradnje učesnika.
Važno: Za Lync 2013, nakon primene ispravke od 10. marta 2015. za Lync 2013, korisnici će moći samo da vide ko je izmenio tekstualnu belešku na beloj tabli. To se razlikuje od ponašanja u programu Lync 2010. Korisnik može da klikne na tekstualnu belešku i prikazaće se okvir koji identifikuje ko je kreirao i izmenio tu tekstualnu belešku. Drugi tipovi beležka ne prikazuju ko je kreirao ili izmenio objekat na beloj tabli.
Napomene: Da biste saznali više o drugim opcijama prezentacije i funkcijama Lync sobe za sastanke, uključujući opcije za zvuk, video zapise, učesnike i rasporede, uradite nešto od sledećeg:
Otvaranje nove bele table
-
Pauzirajte na ikoni prezentacije (monitora), a zatim izaberite stavku Bela tabla u okviru kartice Prezentacija.
-
Prazna bela tabla otvara se u fazi sastanka na ekranu svake osobe.
-
Alatka za beleške se automatski otvara na desnoj strani bele table.
-
Kliknite na bilo koju alatku da biste komentarisali na beloj tabli, na primer na alatku „Pokazivač“, olovku, marker, brisač i tako dalje.
Bela tabla se automatski zatvara ako pređete na drugu opciju predstavljanja, ali će biti dostupna u prozoru Sadržaj za predstavljanje ako želite da je otvorite kasnije na sastanku.
Samo pauzirajte na ikoni prezentacije (monitora) i izaberite stavku Upravljanje sadržajem za predstavljanje da biste ponovo pristupili beloj tabli.
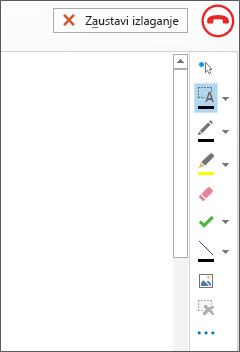
Korišćenje alatki za beleške
Koristite alatke duž oblasti sa strane bele table da biste se vizuelno usredsredili na stranicu ili razmenjivali ideje sa učesnicima. Veliki broj osoba može istovremeno raditi na beloj tabli, ali se u svakom trenutku svaka alatka može koristiti od strane samo jedne osobe.
-
Laserski pokazivač: virtuelni laserski pokazivač. Kliknite i prevucite pokazivač preko stranice. Na sastanku se pojavljuje plavi krug koji ukazuje na vaše ime.
-
Izaberi i kucaj: bira oblast gde možete da kucate. Možete menjati font, veličinu i boju tako što ćete kliknuti na strelicu pored opcije Izaberi i kucaj da biste otvorili meni.
-
Olovka: crta slobodnom rukom. Kliknite i počnite da pišete ili crtate u crnoj boji ili kliknite na strelicu nadole pored dugmeta, a zatim izaberite drugu boju.
-
Marker: markira određenu oblast trenutnog slajda.
-
Brisač: uklanja određenu belešku koju odaberete.
-
Žig: umeće oznaku na stranicu: oznaku strelice, oznaku potvrde ili oznaku X. Odaberite opciju iz menija, a zatim kliknite na belu tablu da biste dodali žig.
-
Oblik: crta oblike poput linija, strelica i kvadrata. Kliknite na strelicu nadole pored dugmeta da biste izabrali drugi oblik ili boju.
-
Umetni sliku: umeće sliku na slajd sa računara.
-
Izbriši izabranu belešku: uklanja beleške koje ste izabrali.
-
Još opcija: obezbeđuje opcije da izaberete belešku, opozovete, ponovite, kopirate, isečete, nalepite, nalepite kao sliku, zatim opciju „Sačuvaj kao“ i opciju „Pošalji programu One Note“.
Premeštanje ili brisanje crteža
Na beloj tabli možete premeštati ili brisati crteže.
Premeštanje objekata
-
Kliknite na dugme Izaberi i kucaj, a zatim kliknite na jedan crtež ili više njih koje želite da premestite.
Oko izabranih objekata pojavljuje se pravougaonik selekcije. -
Prevucite pravougaonik na novu poziciju.
Napomena: Za otkucani tekst postavite pokazivač na vrh tekstualnog okvira pre nego što počnete da ga prevlačite.
Brisanje objekta
-
Kliknite na dugme Izaberi i kucaj, a zatim izaberite crtež koji želite da izbrišete.
-
Pritisnite taster Delete na tastaturi.
Ko je dodao ili izmenio sadržaj?
Da biste videli ko je dodao ili izmenio sadržaj na beloj tabli, uradite nešto od sledećeg:
-
Za netekstualne stavke na beloj tabli držite pokazivač miša iznad crteža da biste videli informacije „Kreirao“ i „Poslednji izmenio“.
-
Za tekst postavite pokazivač na tekst, a zatim držite pokazivač miša iznad punog pravougaonika koji se pojavljuje iznad teksta kada postavite pokazivač na njega.
Upravljanje belom tablom
-
Pauzirajte na ikoni prezentacije (monitora), a zatim izaberite stavku Upravljanje sadržajem za predstavljanje.
-
Kliknite na meni Dozvole i odaberite ko može da preuzme belu tablu na računar:
-
Organizator Samo osoba koja je planirala sastanak može preuzeti.
-
Izlagači Svi izlagači na sastanku mogu da preuzmu.
-
Svi Svako na sastanku može preuzeti informacije.
-
Kliknite na meni Još i odaberite opciju: „Sačuvaj kao“, „Pošalji u program OneNote“ ili „Preimenuj“.










