Važno:
Podrška za staru aplikaciju za sinhronizaciju OneDrive for Business sa sistemom SharePoint Online je završena. Ako vidite ovu 
Koristite ove korake da biste proverili da li je OneDrive za posao ili školu klijent za sinhronizaciju aktuelan ili da biste je ažurirali trenutnom verzijom. Koraci zavise od toga da li ste instalirali Microsoft 365 ili klijenta za sinhronizaciju kroz instalacioni program (MSI) ili kroz dugme "Klikni i beži".
|
Ovaj članak pokriva ažuriranje OneDrive za posao ili školu klijenta za sinhronizaciju (Groove.exe), a ne OneDrive aplikacija za sinhronizaciju (OneDrive.exe). Koji klijent za sinhronizaciju koristim? OneDrive aplikacija za sinhronizaciju se automatski ažurira po navedenoj IT odeljenju. |
Napomena: Ako imate Office 2010, instalirajte servisni paket 2.
Kako da znam na koji je način Microsoft 365 ili OneDrive za posao ili školu aplikacija za sinhronizovanje instalirana?
Ako ste Microsoft 365 za preduzeća korisnik i instalirali ste Microsoft 365 aplikacije putem tehnologije „Klikni i pokreni“, OneDrive za posao ili školu aplikacije za sinhronizaciju će biti ažurne sve dok ne onemogućite ispravke. Pratite ove korake da biste utvrdili da li su vaše Microsoft 365 aplikacije instalirane putem tehnologije „Klikni i pokreni“.
-
U Microsoft 365 aplikaciji, kao što je Word, kliknite na Datoteka > Nalog ili Office nalog (u zavisnosti od verzije sistema Microsoft 365).
Napomena: Ako nemate druge Microsoft 365 aplikacije izuzev OneDrive za posao ili školu, vaša OneDrive za posao ili školu instalacija bi trebalo da se ažurira automatski.
-
U odeljku informacije o proizvodu pregledajte odeljak Office ispravke , a zatim uradite nešto od sledećeg:
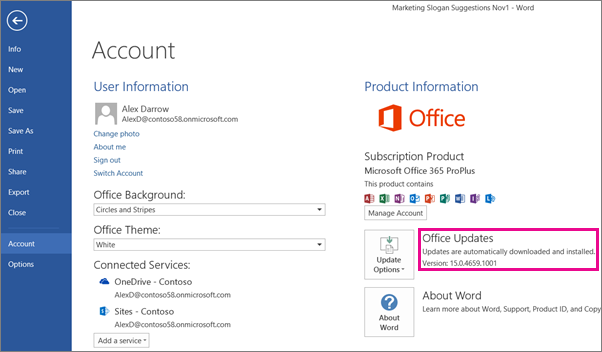
-
Ako vidite dugme Opcije ažuriranja i poruku Ispravke se automatski preuzimaju i instaliraju, instalirali ste Microsoft 365 aplikacije putem tehnologije „Klikni i pokreni“. Da biste se uverili da imate najnoviju aplikaciju za sinhronizaciju, pogledajte ispod Ručno ažuriranje OneDrive for Business aplikacije za sinhronizaciju putem tehnologije „Klikni i pokreni“.
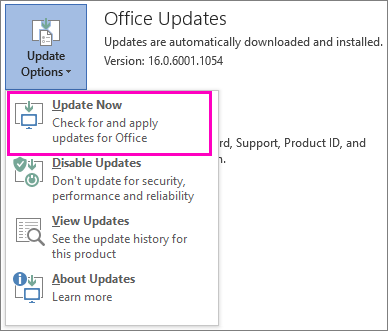
-
Ako vidite dugme Opcije ažuriranja i poruku Ovaj proizvod neće biti ažuriran, instalirali ste Microsoft 365 aplikacije putem tehnologije „Klikni i pokreni“, ali automatske ispravke su isključene. To znači da se Microsoft 365 aplikacije, uključujući OneDrive za posao ili školu, ne ažuriraju. Kliknite na dugme Opcije ažuriranja, a zatim odaberite Omogući ispravke.
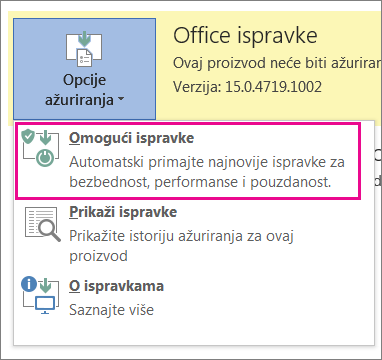
Napomena: Kada odaberete „Opcije ažuriranja“, a ne vidite opciju „Omogući ispravke“, ispravkama se upravlja smernicama grupe. U ovom slučaju, pratite ove korake da biste aktivirali automatske ispravke za Microsoft 365 aplikacije, uključujući OneDrive za posao ili školu.
-
Ako ne vidite dugme Opcije ažuriranja, instalirali ste Microsoft 365 aplikacije ili OneDrive za posao ili školu aplikaciju za sinhronizaciju putem instalacionog programa (MSI). Da biste ažurirali aplikaciju za sinhronizaciju, pogledajte opciju Pokrenite Windows Update aplikaciju za tradicionalnu instalaciju.
-
Ručno ažuriranje OneDrive za posao ili školu aplikacije za sinhronizaciju za instalaciju putem tehnologije „Klikni i pokreni“
Ako ste zasebno instalirali OneDrive za posao ili školu aplikaciju za sinhronizaciju putem tehnologije „Klikni i pokreni“, ona se samostalno ažurira kada usluga ažuriranja preporuči neku ispravku. Računar se obično ažurira nakon ponovnog pokretanja. Ako se Office aplikacije ne ažuriraju automatski, kliknite na dugme Opcije ažuriranja, a zatim odaberite stavku Ažuriraj odmah.
Da biste ručno pokrenuli ažuriranje, sledite ove korake:
-
Idite u kontrolnu tablu.
-
U okviru Programi odaberite stavku Deinstaliraj programe.
-
U okviru Deinstaliraj ili promeni program, izaberite Microsoft OneDrive for Business 2013, a zatim odaberite stavku Promeni.
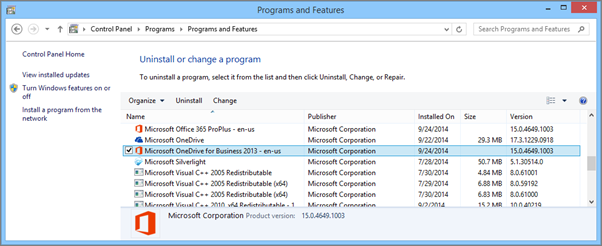
-
U dijalogu Kako želite da popravite Microsoft 365 programe izaberite Popravka na mreži, a zatim odaberite stavku Popravi.
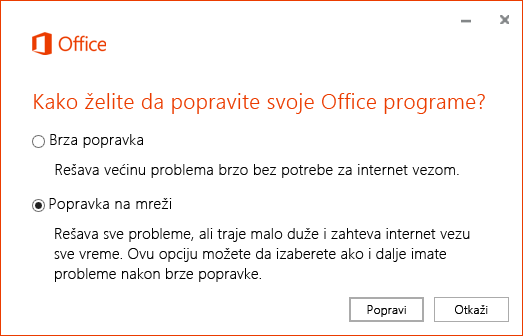
-
U dijalogu Spremni da pokrenete popravku na mreži odaberite Popravi da biste započeli proces.
Pokrenite Windows Update za tradicionalnu instalaciju (MSI)
Ako vaše Microsoft 365 aplikacije nisu instalirane pomoću standardne instalacije, možete da koristite Windows Update koji je dostupan sa kontrolne table. Saznajte više o usluzi Windows Update.
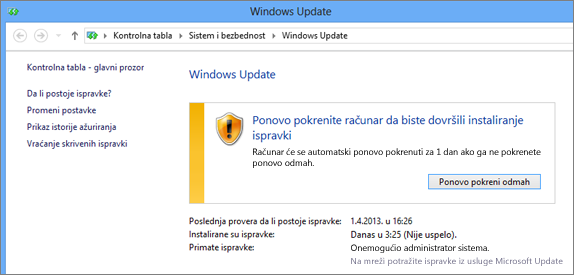
Potvrdite da imate instaliranu najnoviju verziju OneDrive za posao ili školu aplikacije za sinhronizaciju
Najnoviji broj izdanja Microsoft 365 možete naći na stranici Ažurirajte Office 2013 ili Office 365. Zatim, možete da potražite istu verziju aplikacije za sinhronizaciju u sistemu datoteka. Za OneDrive za posao ili školu aplikaciju za sinhronizaciju, ime datoteke je groove.exe.
-
Ako ste instalirali Microsoft 365 kroz MSI, obično ćete naći groove.exe datoteku na \Program Files\Microsoft Office\Office15.
-
Ako ste instalirali Microsoft 365 ili OneDrive za posao ili školu aplikaciju za sinhronizaciju putem tehnologije „Klikni i pokreni“, groove.exe će se obično nalaziti na \Program Files\Microsoft Office 15\root\Office15.
Pratite ove korake da biste proverili koja verzija aplikacije za sinhronizaciju je instalirana na računaru.
-
Potražite groove.exe na računaru.
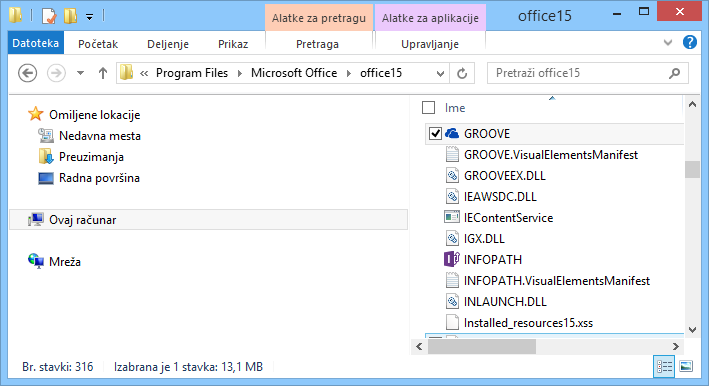
-
Kliknite desnim tasterom miša ili dodirnite i držite groove.exe i odaberite Svojstva.
-
U dijalogu Svojstva kliknite na karticu Detalji i videćete navedenu verziju proizvoda.
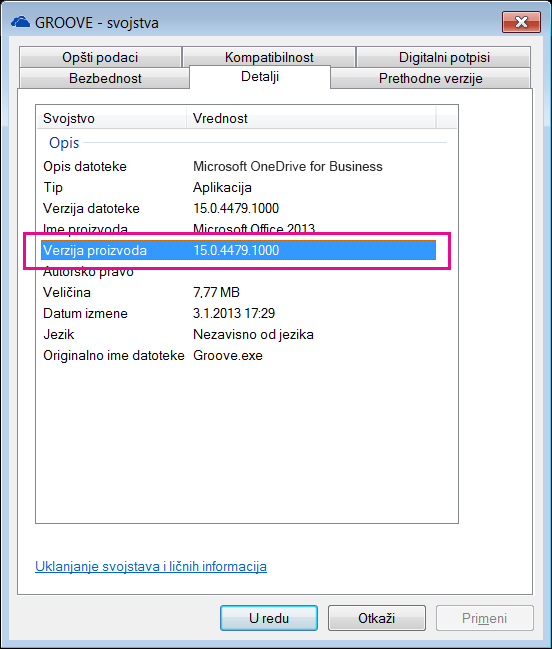
-
Uporedite svoju verziju proizvoda sa listom najnovijih verzija na stranici Ažurirajte Office 2013 ili Office 365. Ako se verzija proizvoda ne podudara, koristite jedan od metoda opisanih ranije u ovom članku da biste je ažurirali.
Potrebna vam je dodatna pomoć?
|
|
Obratite se podršci
Za tehničku podršku idite na Obratite se Microsoft podršci, unesite problem i izaberite stavku Pronalaženje pomoći. Ako vam je i dalje potrebna pomoć, izaberite stavku Obratite se podršci da biste se usmerili na najbolju opciju podrške. |
|
|
|
Administratori
|












