Kada uključite automatsko ažuriranje za Windows putem usluge Microsoft Update, takođe ćete dobiti ispravke za Office za starije verzije sistema Office, kao što je Office 2010 ili za Office instalacije sa količinskim licenciranjem. Odaberite vašu verziju operativnog sistema Windows ispod da biste uključili automatske ispravke:
Savet: Za većinu verzija Office paketa možete omogućiti automatsko ažuriranje ili preuzeti ažuriranja ručno unutar Office aplikacije. Dodatne informacije potražite u članku Instaliranje ažuriranja za Office. Informacije u vezi sa ispravkama za Office za Mac potražite u članku Automatska provera ažuriranja za Office za Mac.
Odaberite svoju verziju operativnog sistema Windows:
Uključivanje automatskog ažuriranja u operativnom sistemu Windows 10
-
Otvorite Windows Update tako što ćete odabratiStart>Postavke>Ažuriranje i bezbednost.
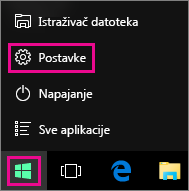
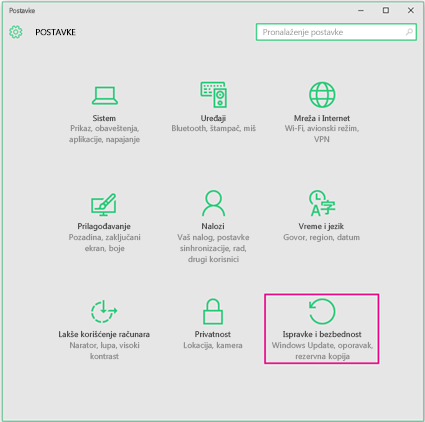
-
Izaberite stavku Napredne opcije.
-
U okviru Biranje načina na koji se instaliraju ispravke odaberite željene opcije, uključujući potvrđivanje izbora u polju za potvrdu Preuzmi ispravke za druge Microsoft proizvode prilikom ažuriranja operativnog sistema Windows, kako biste mogli da preuzmete ispravke sistema Office.
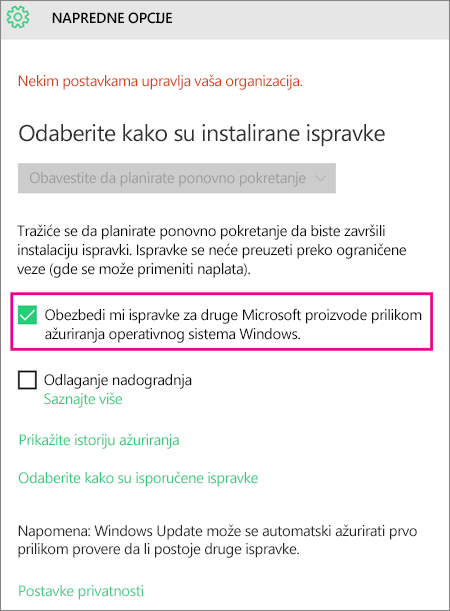
Uključivanje automatskog ažuriranja u operativnom sistemu Windows 8 ili 8.1
-
Otvorite kontrolnu tablu tako što ćete pritisnuti kombinaciju tastera sa Windows logotipom i tastera X da biste videli listu komandi i opcija, a zatim izaberite stavku Kontrolna tabla.
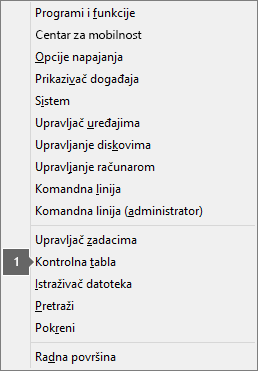
-
Izaberite stavku Sistem i bezbednost.

-
Odaberite Windows Update.

-
Odaberite Promeni postavke i odaberite ili promenite željene postavke. Proverite da li ste izabrali polje Preuzmi ispravke za druge Microsoft proizvode kada ažuriram Windows da biste mogli da preuzimate Office ispravke. I ne zaboravite da računar mora biti uključen u vreme koje ste izabrali za instaliranje novih ispravki.
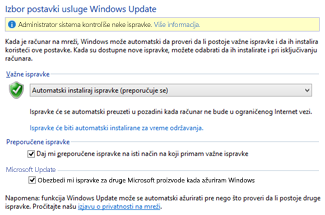
Uključivanje automatskog ažuriranja u operativnom sistemu Windows 7
-
Zatvorite sve otvorene programe.
-
Odaberite stavke Start >Kontrolna tabla.
-
Izaberite stavku Sistem i bezbednost (koju vidite kada sortirate prikaz kontrolne table po stavki Kategorija).
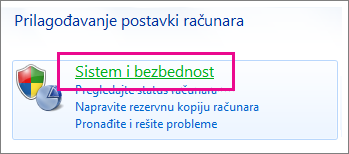
-
Odaberite Windows Update.
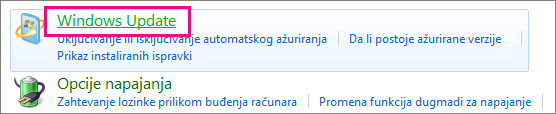
-
U oknu sa leve strane, kliknite na dugme Promena postavki.
-
U okviru Važne ispravke odaberite stavku Automatsko instaliranje ispravki i u okviru Microsoft Update potvrdite izbor u polju za potvrdu Preuzmi ispravke za Microsoft proizvode i potraži novi opcionalni Microsoft softver prilikom ažuriranja operativnog sistema Windows kako biste preuzeli ispravke sistema Office.
Vaš IT odsek može podesiti automatsko ažuriranje za vas. Ako to učine, videćete poruku u žutoj traci i nećete moći da koristite listu Važne ispravke niti da podešavate datum i vreme, poput sledećeg:
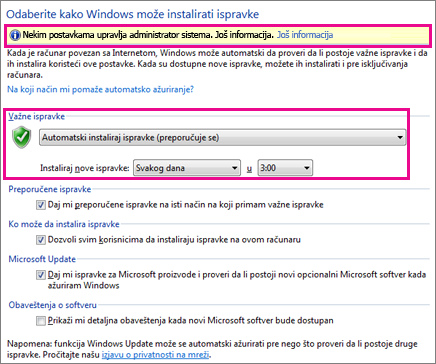
-
Izaberite bilo koje druge opcije i zapamtite da računar mora biti uključen u vreme koje ste izabrali za instaliranje novih ispravki.
Saveti:
-
Ako pregledate stavke u kontrolnoj tabli po ikonama umesto po kategorijama, kliknite na Sistem > Windows Update > Promena postavki.
-
Primićete ispravke za Office, Windows i druge proizvode kao što je Zune.
-
Ispravke dolaze u tri kategorije: važno, preporučeno i opcionalno. Dobićete samo važne ispravke ukoliko ne izaberete drugu opciju Dajte mi preporučene ispravke na isti način kao što primam važne ispravke.
-
Bilo bi dobro da instalirate preporučene ispravke. Opcionalne ispravke mogu da uključuju stavke koje su vam nepotrebne, poput sposobnost za menjanje jezika u programima programskog sistema Office. Ne škodi da ih instalirate, ali morate ručno da preuzmete te ispravke.
-
Uključivanje automatskog ažuriranja u operativnom sistemu Windows Vista
-
Kliknite na dugme Start, postavite pokazivač na stavku Svi programi, a zatim izaberite stavku Windows Update.
-
Uradite nešto od sledećeg:
-
Ako je neophodno da instalirate ispravke, izaberite stavku Instaliraj ispravke.
-
Da biste proverili da li postoje ispravke, izaberite stavku Proveri da li postoje ispravke
-
Za više informacija izaberite stavku Prikaži dostupne ispravke.
-
U dijalogu Windows Update kliknite na veze da biste napravili izmene ili saznali više o procesu ažuriranja.
-
Da li postoje ispravke? Pretražujte dostupne ispravke.
-
Promeni postavke Izaberite opcije za način na koji računar dobija ispravke od korporacije Microsoft.
-
Prikaži istoriju ažuriranja Prikažite ispravke koje su instalirane i status tih instalacija.
-
Vrati skrivene ispravke u prethodno stanje Sakrijte ispravke na računaru i instalirajte ih kasnije.
-
Ispravke: najčešća pitanja Saznajte više o procesu ažuriranja.
Uključivanje automatskog ažuriranja u operativnom sistemu Windows XP
-
Odaberite stavke Start >Kontrolna tabla.
-
Kliknite na vezu Performanse i održavanje, zatim kliknite dvaput na stavku Sistem.
-
U dijalogu Svojstva sistema izaberite karticu Automatsko ažuriranje.
-
Izaberite postavke koje želite da koristite.
-
OdaberitePrimeni>U redu.
Napomena: U klasičnom prikazu dvaput kliknite na ikonu Sistem, a zatim izaberite karticu Automatsko ažuriranje.











