Napomena: Trenutno ažuriramo ovu funkciju i popunjavamo promene, tako da možda imate drugačiji doživljaj od onoga što je opisano u nastavku. Saznajte više o budućim poboljšanjima funkcionalnosti u kreiranju obrasca sa Microsoft obrascima.
Ankete omogućavaju drugim osobama da popune vašu listu – kao što je list za upisivanje ili upitnik – tamo gde možete da vidite sve na jednom mestu na mreži. Evo kako da napravite anketu u OneDrive i OneDrive za posao ili školu:
U OneDrive za posao ili školu
Da biste počeli sa izgradnjom ankete, slijedite ove korake:
-
Prijavite se u Microsoft 365 pomoću poslovnih ili školskih akreditiva.
-
Kliknite na dugme novo, a zatim izaberite Forms za Excel da počnete da kreirate anketu.
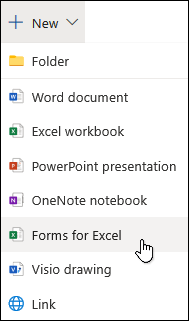
Napomena: Forms za Excel je dostupan za OneDrive za posao ili školu i nove lokacije tima povezane sa Microsoft 365 grupama. Saznajte više o Microsoft 365 grupama.
-
Unesite ime ankete, a zatim kliknite na dugme Kreiraj.
-
Kliknite na dugme Dodaj pitanje da biste dodali novo pitanje u anketu. Možete da odaberete da dodate Pitanja sa ponuđenim odgovorima, Tekstualna pitanja, Pitanja za ocenjivanje ili Pitanja sa datumom.
Napomena: Istraživanje se automatski čuva dok ga kreirate.

-
Za pitanja sa više odgovora unesite tekst koji želite da prikažete za pitanje, kao i sve izbore.
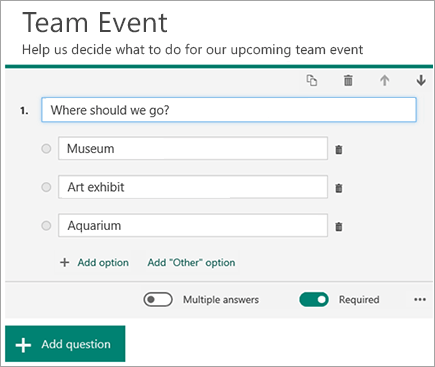
Želite da dodate više odgovora? Kliknite na dugme Dodaj opciju da biste dodali više odgovora od podrazumevana dva. Kliknite na dugme Dodaj opciju „Ostalo“ da biste dodali opciju odgovora koja prikazuje tekst „Ostalo“. Da biste uklonili odgovor, kliknite na dugme sa korpom za otpatke pored njega. Možete da odaberete i da pitanje bude obavezno ili da omogućite više ponuđenih odgovora za pitanje tako što ćete promeniti postavke u dnu pitanja. Da Microsoft Forms nasumično mešanje redosleda opcija koje se prikazuju korisnicima prikaza, kliknite na dugme "tri tačke" (...), a zatim izaberite stavku slučajni izbor.
Savet: Kliknite na dugme sa tri tačke (…), a zatim kliknite na dugme Podnaslov da biste dodali podnaslov za pitanje.
Neka pitanja sa ponuđenim odgovorima aktiviraju automatske predloge.
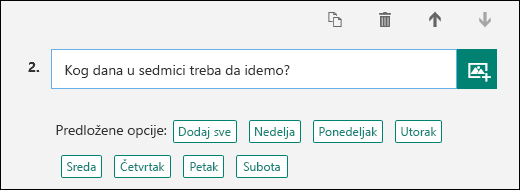
Kliknite na predložene opcije da biste ih dodali kao odgovore. U sledećem primeru izabrani su ponedeljak, sreda i petak.
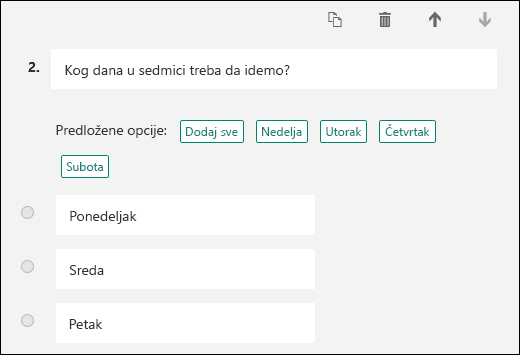
-
Kliknite na dugme Dodaj pitanje da biste dodali još pitanja u anketu. Da biste promenili redosled pitanja, kliknite na strelice nagore ili nadole na desnoj strani svakog pitanja. Za tekstualna pitanja, izaberite opciju Dugački odgovor ako želite da se u anketi prikaže veći okvir za tekst.
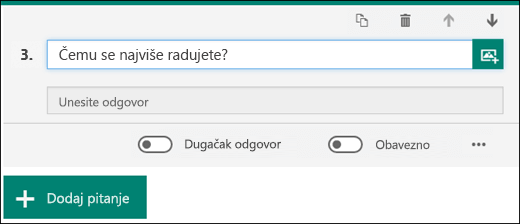
Savet: Da biste kopirali pitanje, izaberite ga, a zatim kliknite na dugme Kopiraj pitanje

-
Tekstualna pitanja vam omogućavaju i da podesite ograničenja kad je potrebno da imate brojeve kao odgovore. Kliknite na dugme sa tri tačke (…), a zatim kliknite na dugme Ograničenja. Možete da odabete da ograničite brojeve tako što ćete izabrati među različitim opcijama, na primer Veće od, Manje od, Između i mnoge druge.
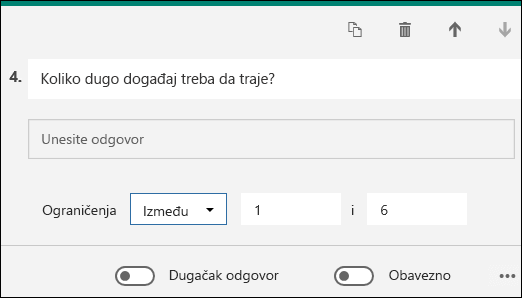
-
Kliknite na dugme Pregled na vrhu prozora predloška da biste videli kako će istraživanje izgledati na računaru. Ako želite da testirate anketu, unesite odgovore za pitanja u režimu pregleda, a zatim kliknite na dugme Prosledi.
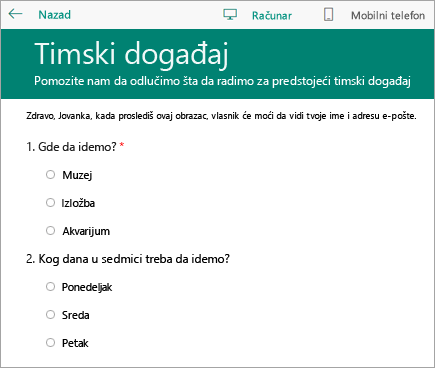
-
Kliknite na dugme mobilni da biste videli kako će istraživanje izgledati na mobilnom uređaju.

Kliknite na dugme nazad kada završite pregled istraživanja.
U OneDrive
Važno: Excel anketa uskoro odlazi u penziju. Dok su sve postojeće ankete koje ste kreirali u OneDrive pomoću opcije kreiranje > Excel i dalje rade na očekivani način, koristite Microsoft Forms za bilo koje novo kreiranje anketa.
Pri vrhu ekrana kliknite na dugme Kreiraj, a zatim izaberite stavku Excel anketa.
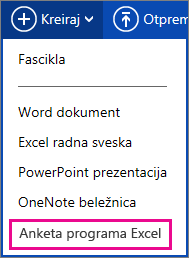
Dobićete obrazac koji vas vodi kroz kreiranje ankete.
Saveti za kreiranje Excel ankete
-
Anketu možete da dodate u postojeću radnu svesku. Kada je radna sveska otvorena u Excel za veb, idite na matičnu i u grupi tabele izaberite stavku anketa > Novo istraživanje. Radni list ankete dodaće se u radnu svesku
-
Popunite polja Unesite naslov i Unesite opis. Ako ne želite naslov ili opis, izbrišite tekst čuvara mesta.
-
Prevlačite pitanja gore ili dole da biste im promenili redosled na obrascu.
-
Kada želite da vidite tačno ono što će videti primaoci, izaberite stavku Sačuvaj i prikaži. Vratite se na uređivanje tako što ćete kliknuti na dugme Uredi anketu. Kada završite, kliknite na dugme Deli anketu.
-
Ako kliknete na dugme Zatvori, možete da se vratite na uređivanje i pregled obrasca tako što ćete otići na Pregledmatične > u Excel za veb.
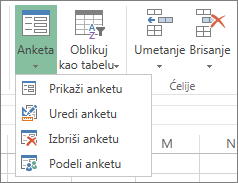
-
Klikom na dugme Deli anketu, pokreće se proces kreiranja veze do obrasca. Kliknite na dugme Kreiraj da biste kreirali vezu. Kopirajte i nalepite vezu u poštu, poruku ili objavu. Svi koji budu otvorili vezu moći će da popune obrazac, ali neće moći da vide dobijenu radnu svesku, osim ako im ne date dozvolu.
Neka pitanja iz obrasca rade za vas
Dok dodajete pitanja u obrazac, imajte na umu da svako pitanje odgovara koloni u Excel radnom listu.
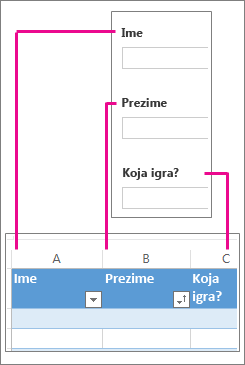
Razmislite o tome kako ćete koristiti informacije iz dobijenog radnog lista. Na primer, kad ljudima ponudite više odgovora umesto da ih upisuju sami, to vam omogućava da filtrirate i sortirate odgovore.
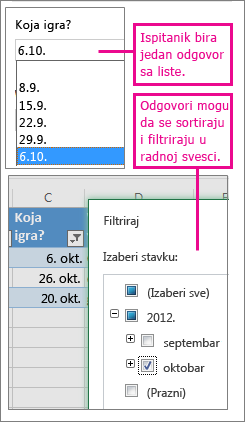
Da biste to podesili, izaberite stavke Početak> Anketa> Uredi anketu i kliknite na pitanje da biste ga uredili. Izaberite stavku Izbor kao Tip odgovora, a zatim u okviru Izbori smestite svaki izbor u zaseban red.
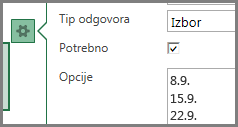
Isprobajte i druge tipove odgovora.
-
Stavka Datum ili Vreme omogućava vam da rezultate sortirate hronološkim redosledom.
-
Brojčani odgovori mogu da se izračunavaju pomoću matematičkih funkcija kako bi se dobile vrednosti kao što su zbirovi i prosečne vrednosti.
-
Odgovore Da/ne možete brzo filtrirati da biste videli ko je za, a ko protiv.
Napomena: Kolone se u unakrsnoj tabeli grade kako dodajete pitanja u obrazac ankete. Promene koje napravite u obrascu ankete ažuriraju se u unakrsnoj tabeli osim ako izbrišete pitanje ili promenite redosled pitanja na obrascu. U tim slučajevima morate ručno da ažurirate unakrsnu tabelu: izbrišite kolone koje idu uz pitanja koja ste izbrisali ili isecite i nalepite kolone da biste promenili njihov redosled.










