Napomena: Želimo da vam što pre pružimo najnoviji sadržaj pomoći čim na vašem jeziku. Ova stranica je prevedena automatski i može da sadrži gramatičke greške ili netačnosti. Naš cilj je da ovaj sadržaj bude koristan. Možete li nam na dnu ove stranice saopštiti da li su vam informacije bile od koristi? Ovo je članak na engleskom jeziku za brzu referencu.
Možete da animirate teksta, objekata i grafikona u prezentaciju da biste im dali vizuelnih efekata, uključujući ulazi napusti, menja veličinu ili boju i čak i kretanje. Možete da koristite neki efekat animacije sama ili kombinujte više efekata zajedno. Na primer, možete da učinite red teksta Uletanje sa leve strane dok raste u veličinu tako što ćete primeniti Uletanje ulazni efekat i efekta za naglašavanje rasta/skupi.
Napomena: Prelazi su drugi način za dodavanje vizuelnih efekata kada premeštate sa jednog slajda na drugi u projekciji slajdova. Više informacija o tome kako da dodate prelaza između slajdova potražite u članku Dodavanje, uređivanje ili uklanjanje efekata zamene.
Dodavanje animacije na tekst, objekat ili grafikona
-
Izaberite stavku koju želite da animirate, na kartici animacije , a zatim odaberite nešto od sledećeg:
Ako želite da stavke
Kliknite na dugme na kartici "animacije" na traci
Prikazuje na slajdu

(Kliknite na strelicu nadesno da biste videli više izbora)
Primanje naglašavanje

Izlaz iz slajda

Sledite putanju definisano

Možete da primenite više od jedne animacije na jedan objekat. Jednostavno ponovo izaberite objekat i primenite dodatne efekat.
Svaki efekat animacije na slajdu predstavljen broj 

Uređivanje efekata animacije
Da biste promenili, uklanjanje ili Promena redosleda efekata animacije:
-
Izaberite slajd na koji želite, a zatim na, kliknite na dugme broj animirani efekat koji želite da korigujete.
-
Okno animacije na sa desne strane prikazuje sve animacije na slajdu.
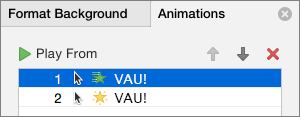
Ovde možete da uradite sledeće:
-
Promena redosleda ili uklanjanje animacije u Reprodukovanje iz
-
Promena načina animaciju radi, ili dodavanje zvuka u Opcije efekta
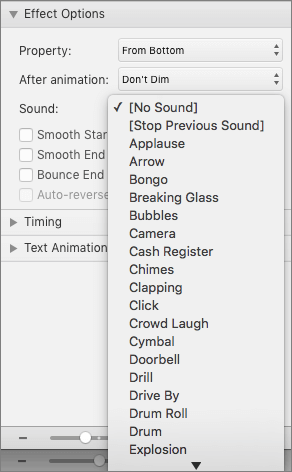
-
Promenite način pokretanja animacije i koliko traje u vreme
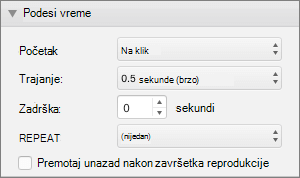
-
Da biste prikazali prazno polje grafikona na početku animacija, sa efekat animacije koji je izabran u oknu za animaciju, u okviru Grafikona animacije, potvrdite izbor Započni animaciju crtanjem pozadini grafikona .
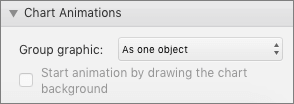
-
Odaberite stavku Reprodukcija iz da biste pregledali promene.
Takođe pogledajte
Animiranje teksta i objekata sa putanje kretanja
Dodavanje efekata animacije na tekst, objekat ili grafikona
-
Izaberite tekst, objekat ili grafikon koji želite da primenite na efekat animacije da.
-
Uradite nešto od sledećeg:
Da animirate kako tekst, objekat, a grafikona
Uradite sledeće
Unosi na slajd
Na kartici animacije , u okviru Ulazni efektiizaberite animaciju koju želite.
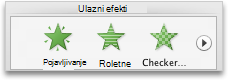
Da biste videli više animacija, postavite pokazivač na efekat animacije i zatim kliknite na dugme

Su naglašena na slajdu
Na kartici animacije , u okviru Efekti naglašavanjaizaberite animaciju koju želite.
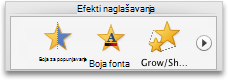
Da biste videli više animacija, postavite pokazivač na efekat animacije i zatim kliknite na dugme

Napusti na slajd
Na kartici animacije , u okviru Izlaznih efekata, kliknite na animaciju koju želite.
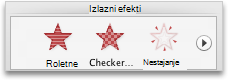
Da biste videli više animacija, postavite pokazivač na efekat animacije i zatim kliknite na dugme

Sledi putanju kretanja na slajdu
Na kartici animacije , u okviru kretanja, kliknite na dugme putanje, a zatim izaberite stavku animacije koje želite.

Filma ili zvuka reprodukcije, Pauziraj ili zaustavi
Napomena: Morate izabrati audio ili video objekat na slajdu da biste videli efekte animacije koje su dostupne.
Na kartici animacije , u okviru Efekti naglašavanja, kliknite na dugme Reprodukuj, Pauzirajili Zaustavi.
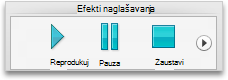
-
Da biste se razlikuju animaciju, kao što je smer na objekat premešta, u okviru Opcije animacije, izaberite stavku Opcije efekata, a zatim odaberite željenu varijaciju.

Saveti:
-
Svaki efekat animacije na slajdu predstavljen broj


-
Možete da promenite druge opcije animacije, kao što su brzine ili način pokretanja animacije. Više informacija potražite u članku „Promena redosleda efekata animacije na slajdu” ispod.
-
Da biste pregledali svih efekata animacije na slajdu, na kartici animacije , u okviru Pregled, kliknite na dugme Reprodukuj.
-
Da biste prikazali prazno polje grafikona na početku animacija, sa efekat animacije koji je izabran u oknu za animaciju, u okviru Grafikona animacije, potvrdite izbor Započni animaciju crtanjem pozadini grafikona .
Šta ako „Opcije efekata” nije dostupno?
-
Dugme " Opcije efekata " može biti nedostupna jer ne postoje efekat opcije dostupne za efekat animacije ili tipa objekta koji se animiraju. Ali pre nego što možete preuzeti je tako, uverite se da je izabran broj animacija

Možete da primenite više efekata animacije na isti objekat. Animacije može da se pojavi jedan po jedan ili u isto vreme. Sledeći koraci objašnjavaju kako da biste objekat Uletanje sa leve strane dok istovremeno rastu po veličini.
Dodavanje više animacija teksta, jedan objekat ili grafikon
-
Izaberite tekst, objekat ili grafikon koji želite da primenite na efekat animacije da.
-
Na kartici animacije , u okviru Ulazni efektiizaberite stavku Uletanje.
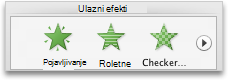
Da biste videli više animacija, postavite pokazivač na efekat animacije i zatim kliknite na dugme

-
Ponovo izaberite tekst, objekat ili grafikon.
-
Na kartici animacije , u okviru Efekti naglašavanja, kliknite na dugme Povećaj/skupi.
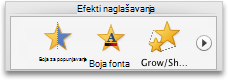
Da biste videli više animacija, postavite pokazivač na efekat animacije i zatim kliknite na dugme

-
Izaberite efekat animacije koji ste upravo dodali na slajdu.
Napomena: Svaki efekat animacije na slajdu predstavljen broj

-
Na kartici animacije , u okviru Opcije animacijena iskačućem meniju Start , izaberite stavku Sa prethodnim.

Savet: Da biste pregledali svih efekata animacije na slajdu, na kartici animacije , u okviru Pregled, kliknite na dugme Reprodukuj.
Možete prikazati listu animacije na slajdu da biste izmenili redosled reprodukcija u, promenite napredne opcije ili uklanjanje efekta animacije.
Prikaz liste animacije na slajdu
-
U oknu za navigaciju izaberite slajd sa efektima animacije kojima želite da prikažete.
-
U meniju Prikaz izaberite stavku normalno.
-
Na vrhu okna za navigaciju, kliknite na karticu





-
-
Na kartici animacije , u okviru Opcije animacije, kliknite na dugme Promena redosleda.

Dodavanje zvuka animaciji
-
U oknu za navigaciju izaberite slajd koji sadrži efekat animacije za koji želite da promenite.
-
Kliknite na slajd, a zatim na kartici animacije , u okviru Opcije animacije, kliknite na dugme Promena redosleda.

-
U okviru redosled animacije, izaberite efekat animacije.
-
U okviru Opcije efekatana zvuk iskačućem meniju izaberite stavku zvučni efekat.
-
Da biste pregledali svih efekata animacije na slajdu, na kartici animacije , u okviru Pregled, kliknite na dugme Reprodukuj.

Promena redosleda efekata animacije na slajdu
-
U oknu za navigaciju izaberite slajd koji sadrži efekat animacije za koji želite da promenite.
Kako da izaberete slajdove u oknu za navigaciju
-
U meniju Prikaz izaberite stavku normalno.
-
Na vrhu okna za navigaciju, kliknite na karticu





-
-
Na kartici animacije , u okviru Opcije animacije, kliknite na dugme Promena redosleda.

-
U okviru redosled animacije, izaberite efekat animacije.
-
Da biste premestili efekat animacije, kliknite na strelicu nagore ili strelicu nadole.
Savet: Da biste pregledali svih efekata animacije na slajdu, na kartici animacije , u okviru Pregled, kliknite na dugme Reprodukuj.
Promena brzine efekta animacije
Brzine efekta animacije određuje koliko reprodukuje efekat ili trajanje.
-
U oknu za navigaciju izaberite slajd koji sadrži efekat animacije za koji želite da promenite, a zatim izaberite karticu animacije .
Kako da izaberete slajdove u oknu za navigaciju
-
U meniju Prikaz izaberite stavku normalno.
-
Na vrhu okna za navigaciju, kliknite na karticu





-
-
Na slajdu izaberite efekat animacije koji želite da promenite.
Saveti:
-
Svaki efekat animacije na slajdu predstavljen broj


-
Da biste izabrali efekat animacije koji se nalazi u numerisane steka

-
-
Na kartici animacije , u okviru Opcije animacije, u okviru Trajanje unesite broj sekundi da efekat animacije da potraje.

Savet: Da biste pregledali svih efekata animacije na slajdu, na kartici animacije , u okviru Pregled, kliknite na dugme Reprodukuj.
Promenite način pokretanja efekta animacije
-
U oknu za navigaciju izaberite slajd koji sadrži efekat animacije za koji želite da promenite, a zatim izaberite karticu animacije .
Kako da izaberete slajdove u oknu za navigaciju
-
U meniju Prikaz izaberite stavku normalno.
-
Na vrhu okna za navigaciju, kliknite na karticu





-
-
Na slajdu izaberite efekat animacije koji želite da promenite.
Saveti:
-
Svaki efekat animacije na slajdu predstavljen broj


-
Da biste izabrali efekat animacije koji se nalazi u numerisane steka

-
-
Na kartici animacije , u okviru Opcije animacije, u meniju Start iskačuće uradite nešto od sledećeg:

|
Da biste pokrenuli efekat animacije |
Kliknite na dugme |
|
Kad kliknete na slajd |
Na klik |
|
U isto vreme kada i prethodni efekat animacije na listi (jednim klikom pokreće dva ili više efekata animacije u isto vreme) |
Sa prethodnim |
|
Odmah po završetku prethodnog efekta animacije na listi reprodukuje (nema dodatnog klika je potreban da bi se sledeći efekat animacije) |
Posle prethodnog |
Da biste pregledali svih efekata animacije na slajdu, na kartici animacije , u okviru Pregled, kliknite na dugme Reprodukuj.
Takođe pogledajte
Animiranje teksta i objekata sa putanje kretanja
Promena ili uklanjanje efekata animacije
Promenite boju objekta ili teksta nakon animacije reprodukuje










